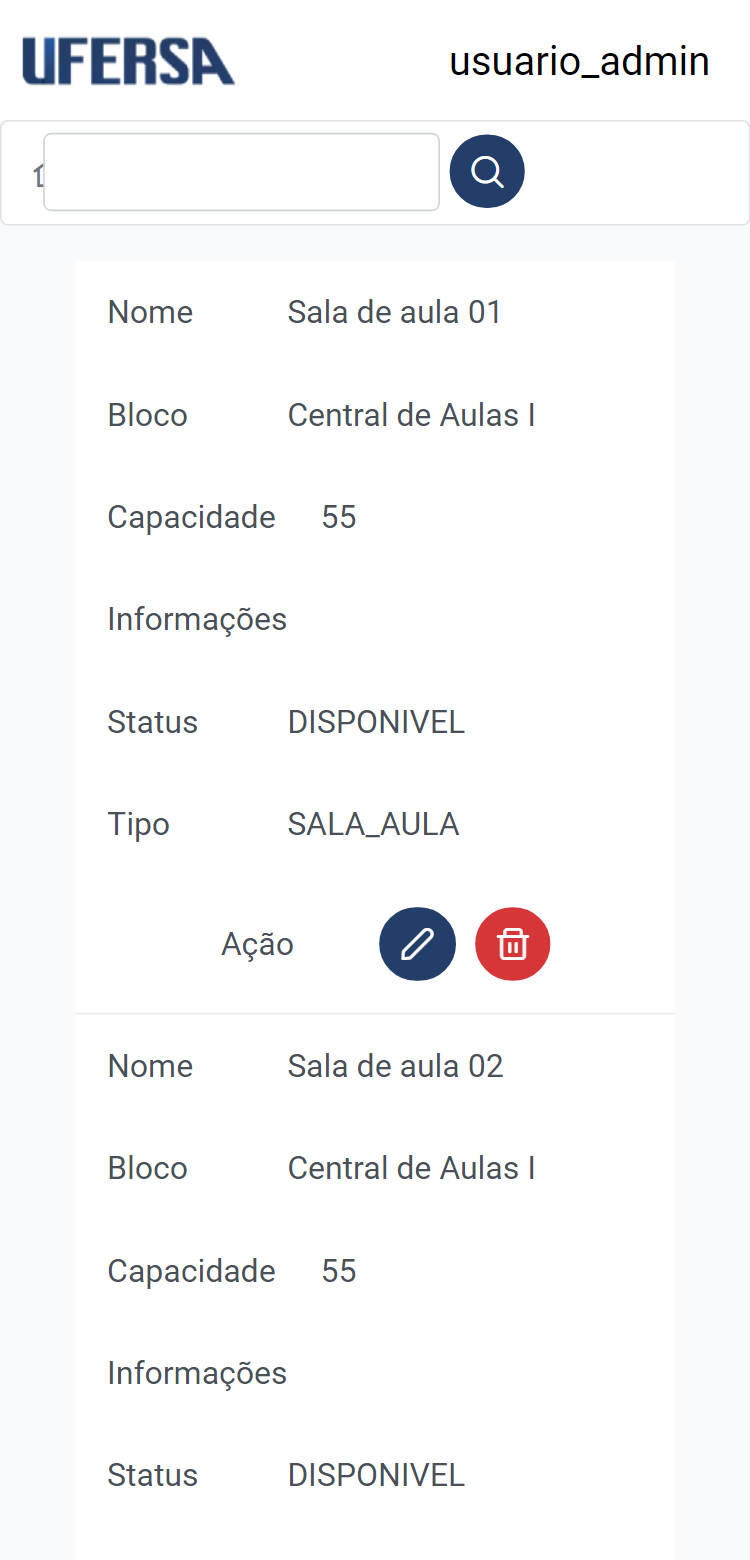Trabalho-de-Conclusao-de-Curso
Sistema de Reserva de Salas
📌 Sumário
🌐 Apresentação
O sistema trabalhado denomina-se Sistema de Reserva de Salas (SRS), é um sistema web desenvolvido na linguagem Java com propósito de simplificar o processo de agendamento de salas. Com o SRS, os servidores da UFERSA têm capacidade de efetuar reservas de salas de aulas, laboratórios e auditórios de forma simples e eficiente. Além disso, o sistema oferece a possibilidade de verificar a disponibilidade dos espaços sem necessariamente ter acesso cadastrado no sistema, facilitando o planejamento e organização das atividades acadêmicas e eventos no campus.
O sistema em questão foi registrado sob o número de processo BR512023002702-2, com validade de 50 anos no Instituto Nacional de Propriedade Industrial, em 19 de setembro de 2023, com a versão datada de 19 de agosto de 2022.
⚠️ No entanto, os testes foram conduzidos em uma versão adaptada do sistema, devido às melhorias e adaptações implementadas pelo desenvolvedor até a data do trabalho.
Para acessar o sistema, clique aqui: SRS
📋 Requisitos
Requisitos Funcionais (RF)
| ID | Descrição |
|---|---|
| RF001 | O sistema deve disponibilizar uma área (página) na qual os usuários possam se cadastrar. |
| RF002 | O sistema deve permitir o cadastro de usuários, onde devem informar o nome, e-mail, matrícula, login e senha. |
| RF003 | O sistema deve permitir que os usuários efetuem login, para terem acesso às operações disponibilizadas. Para fazer o login, o usuário deve inserir o nome de usuário e a senha cadastrados no momento do cadastro no sistema. |
| RF004 | O sistema deve permitir que os usuários efetuem a recuperação da senha, para poderem restaurar o acesso à conta. Para recuperar senha, o usuário deve inserir o e-mail associado no cadastrado do sistema. |
| RF005 | O sistema deve permitir que os usuários cadastrados alterem seus dados. |
| RF006 | O sistema deve permitir que um usuário logado consiga cadastrar uma reserva, onde deve informar o horário de início e fim da reserva, a data da reserva, a finalidade da reserva e o espaço (sala) que será reservado. |
| RF007 | O sistema deve permitir que um usuário logado exclua uma reserva que tenha sido feita por ele, desde que a reserva ainda não tenha sido efetivada ou esteja em curso. |
| RF008 | O sistema deve permitir que um usuário visualize os detalhes da reserva feita por ele. |
| RF009 | O sistema deve informar via e-mail para o usuário a confirmação da reserva. |
| RF010 | O sistema deve permitir que um usuário visualize todas as reservas feitas por ele. |
| RF011 | O sistema deve permitir que usuários cadastrados e o público em geral possam visualizar as reservas feitas no sistema, bastando informar uma data, para que todas as reservas desta data sejam exibidas. |
| RF012 | O sistema deve permitir que usuários cadastrados e o público em geral possam visualizar as reservas feitas no sistema por meio de um calendário. Os usuários devem ser capazes de selecionar uma sala específica, bem como escolher uma data, seja ela durante a semana, mês ou ano associado àquela sala. |
| RF013 | O sistema deve permitir que um usuário do tipo administrador realize o gerenciamento dos usuários cadastrados (listar, editar e excluir). |
| RF014 | O sistema deve permitir que um usuário do tipo administrador realize o gerenciamento de salas e blocos (cadastrar, listar, editar e excluir). |
| RF015 | O sistema deve permitir que um usuário do tipo administrador realize várias reservas de uma vez, denominada de reserva em lote. Neste tipo de reserva o usuário deve informar, além dos dados solicitados em uma reserva convencional [RF006], uma data de início e uma data final. |
| RF016 | O sistema deve permitir que um usuário do tipo administrador realize a exclusão das reservas em lote de uma vez. |
| RF017 | O sistema deve permitir que um usuário do tipo administrador visualize/liste todas as reservas cadastradas. |
| RF018 | O sistema deve permitir que um usuário do tipo administrador visualize/liste todas as reservas em lotes cadastradas por ele. |
Requisitos Não-Funcionais (RNF)
| ID | Descrição |
|---|---|
| RNF001 | O sistema deve funcionar interna e externamente à rede da UFERSA. |
| RNF002 | O sistema deve ser desenvolvido em sistema web. |
| RNF003 | O sistema deve apresentar uma interface simples e intuitiva para o usuário. |
| RNF004 | Para realizar o cadastro no sistema, é necessário que o usuário seja classificado como técnico-administrativo ou docente, uma vez que esses grupos possuem a autorização para efetuar reservas de espaços dentro da universidade. |
| RNF005 | O sistema deve criptografar a senha dos usuários para armazená-la em seu banco de dados. |
| RNF006 | O sistema deve retornar um alerta/mensagem afirmando sucesso ou fracasso ao finalizar as operações no sistema. |
💻 Telas do Sistema
⚠️ Observações
- Tamanho Desktop: 1920x1080 pixels
- Tamanho Tablet: 768x1280 pixels
- Tamanho Mobile: 375x780 pixels
Extensão utilizada para captura das imagens: DevTools Chrome
Tela de Cadastro de Usuário
A tela de cadastro de conta do usuário realiza o registro do usuário no sistema. Seu objetivo principal é que novos usuários se registrem no sistema, fornecendo as informações necessárias para criar uma conta e assim ter acesso às funcionalidades do sistema.
Pré-Condições
- O sistema está disponível e acessível.
Passos
- O usuário acessa a tela de cadastro de conta, através do link vinculado na tela de login;
- Na tela de cadastro, o usuário é solicitado a fornecer as seguinte informações:
- Nome;
- Email;
- Matrícula;
- Login;
- Senha.
- Após inserir as informações válidas, o usuário clica no botão “Cadastrar”.
Imagens
Tela Desktop
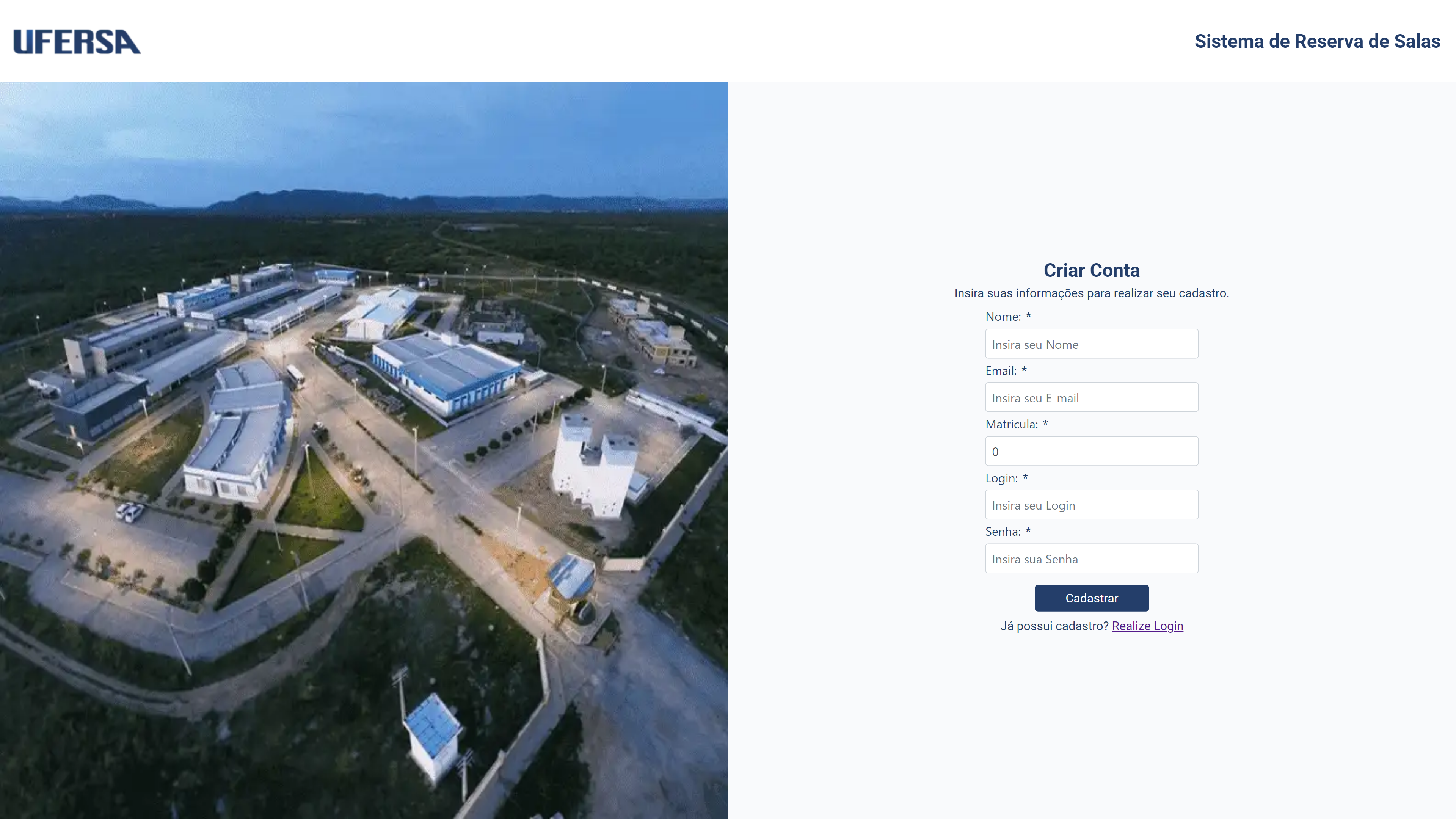
Tela Tablet
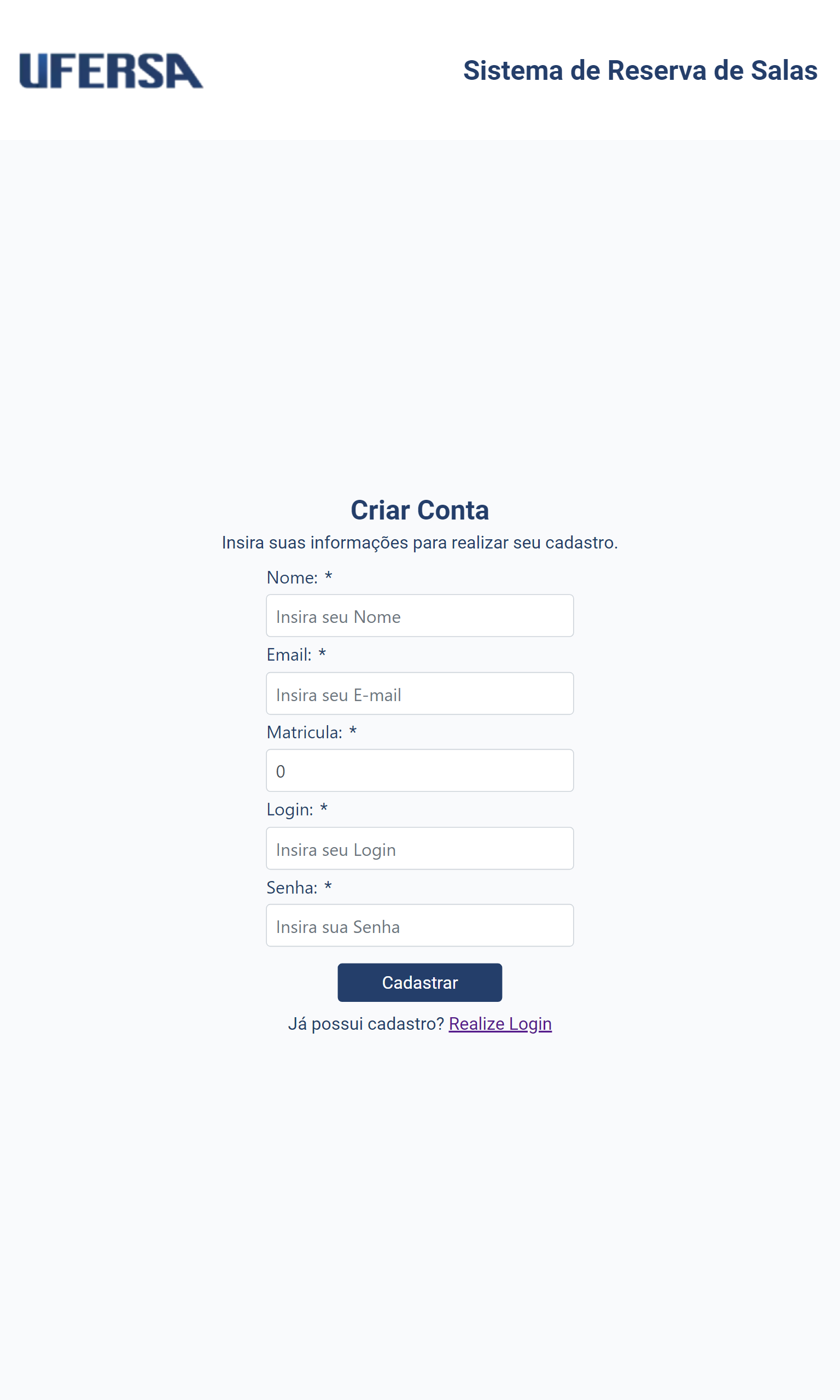
Tela Mobile
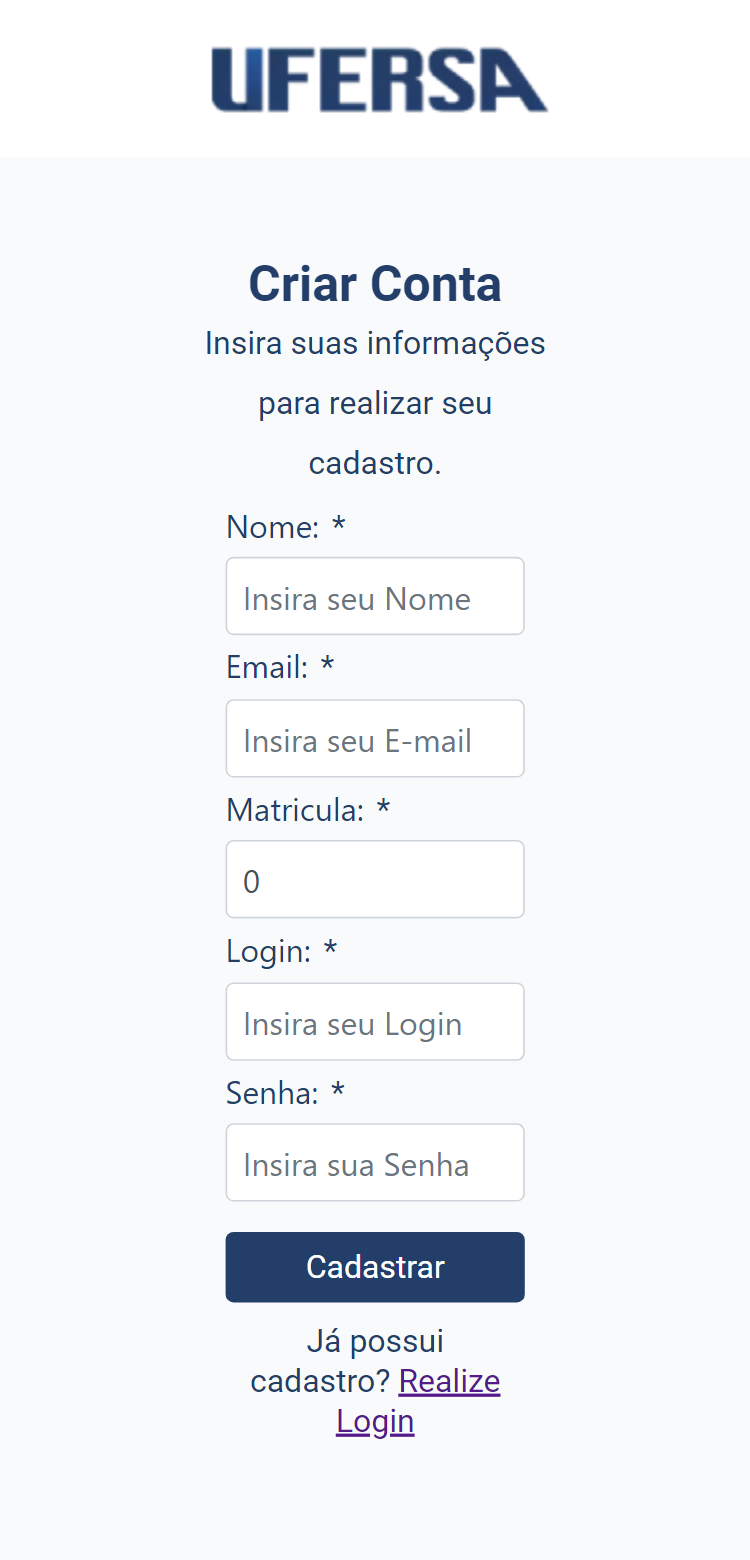
Tela de Login
A tela de login é a primeira interface onde os usuários interagem ao acessar o sistema. Seu objetivo principal é de autenticação, garantindo que apenas pessoas autorizadas tenham acesso às funcionalidades dentro do sistema.
Pré-Condições
- O sistema está disponível e acessível.
- O usuário ter cadastro no sistema e suas credenciais estarem corretas.
Passos
- O usuário acessa a tela de login do sistema;
- Insere o “Login” e “Senha” nos campos correspondentes;
- Clica no botão “Entrar”.
Imagens
Tela Desktop
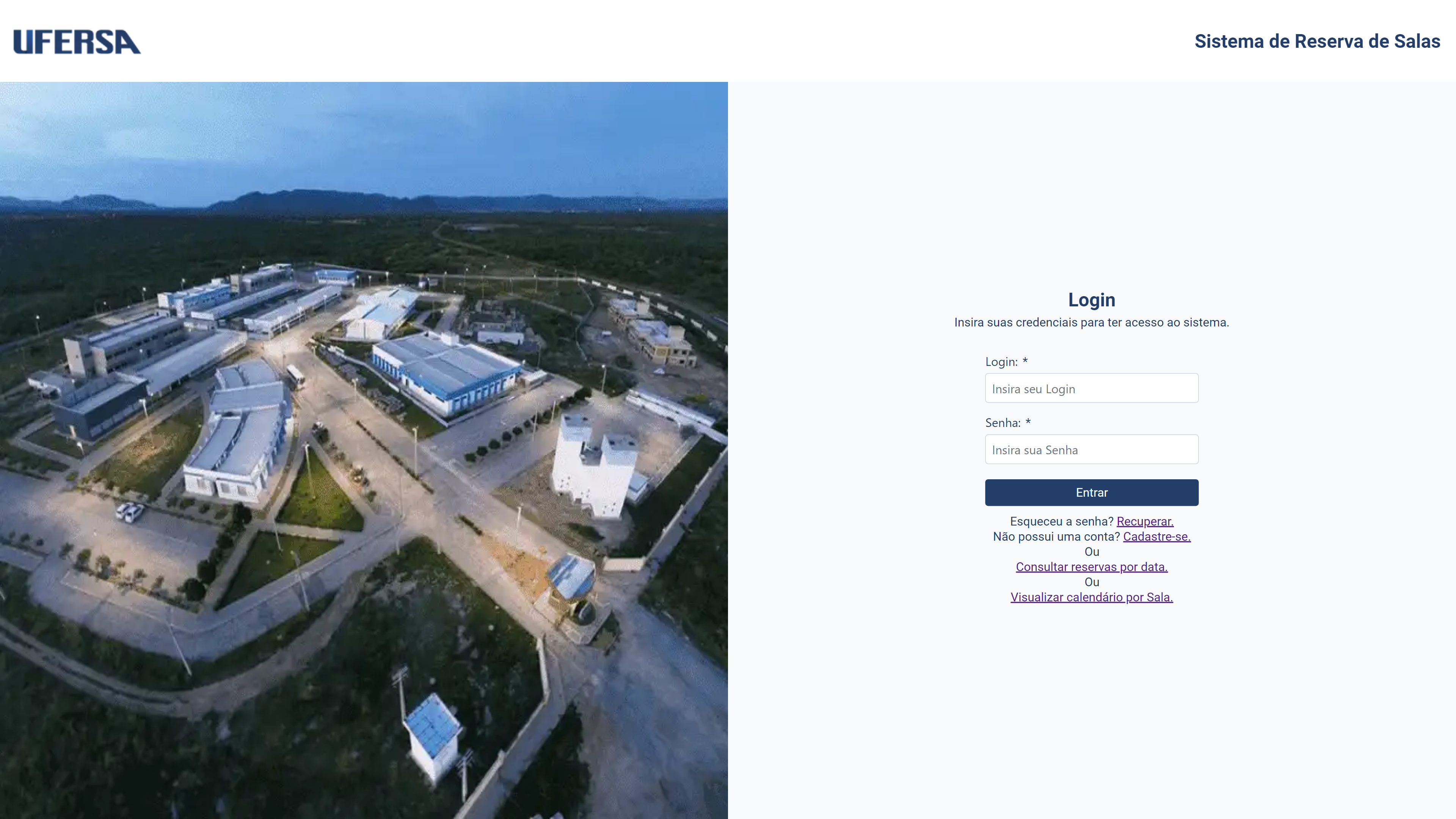
Tela Tablet
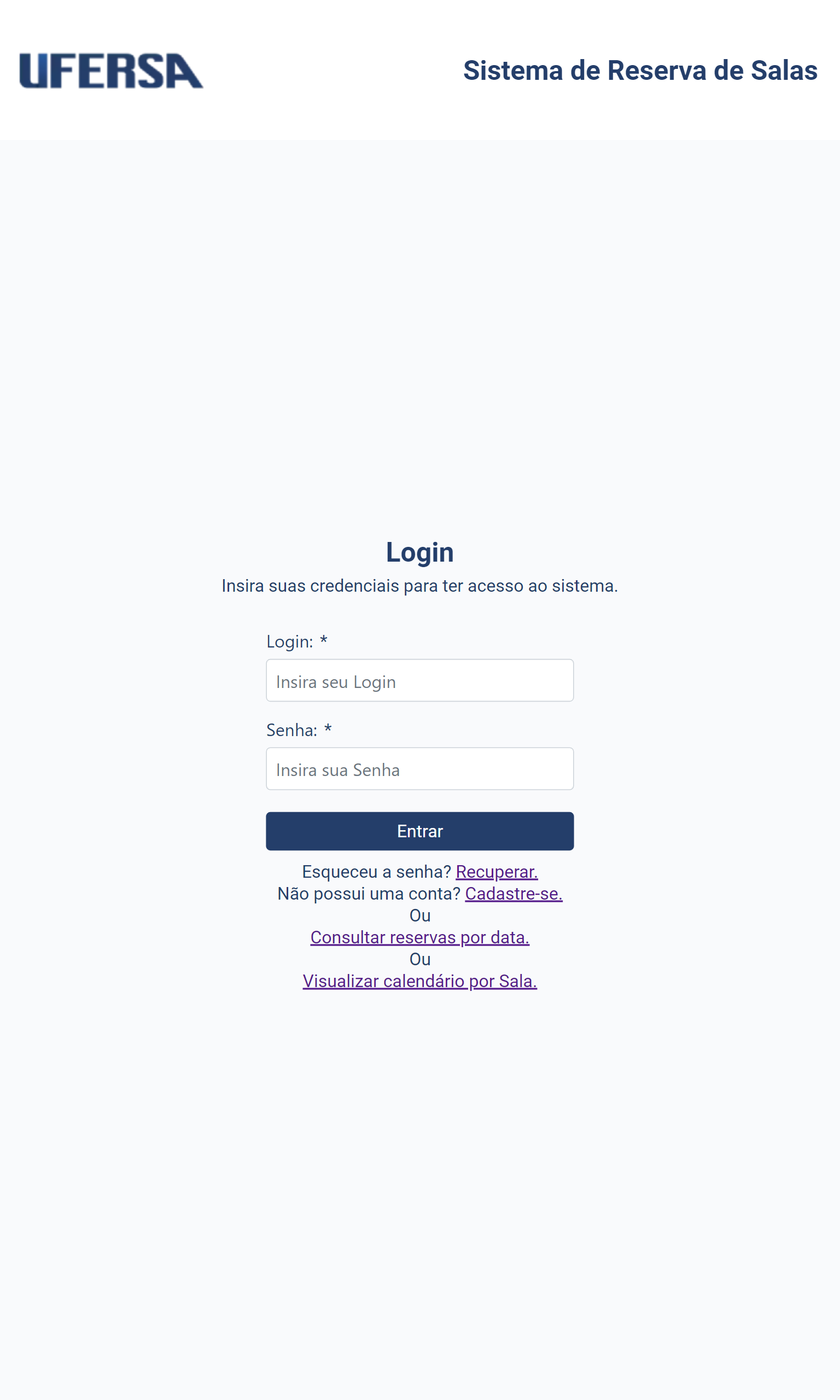
Tela Mobile
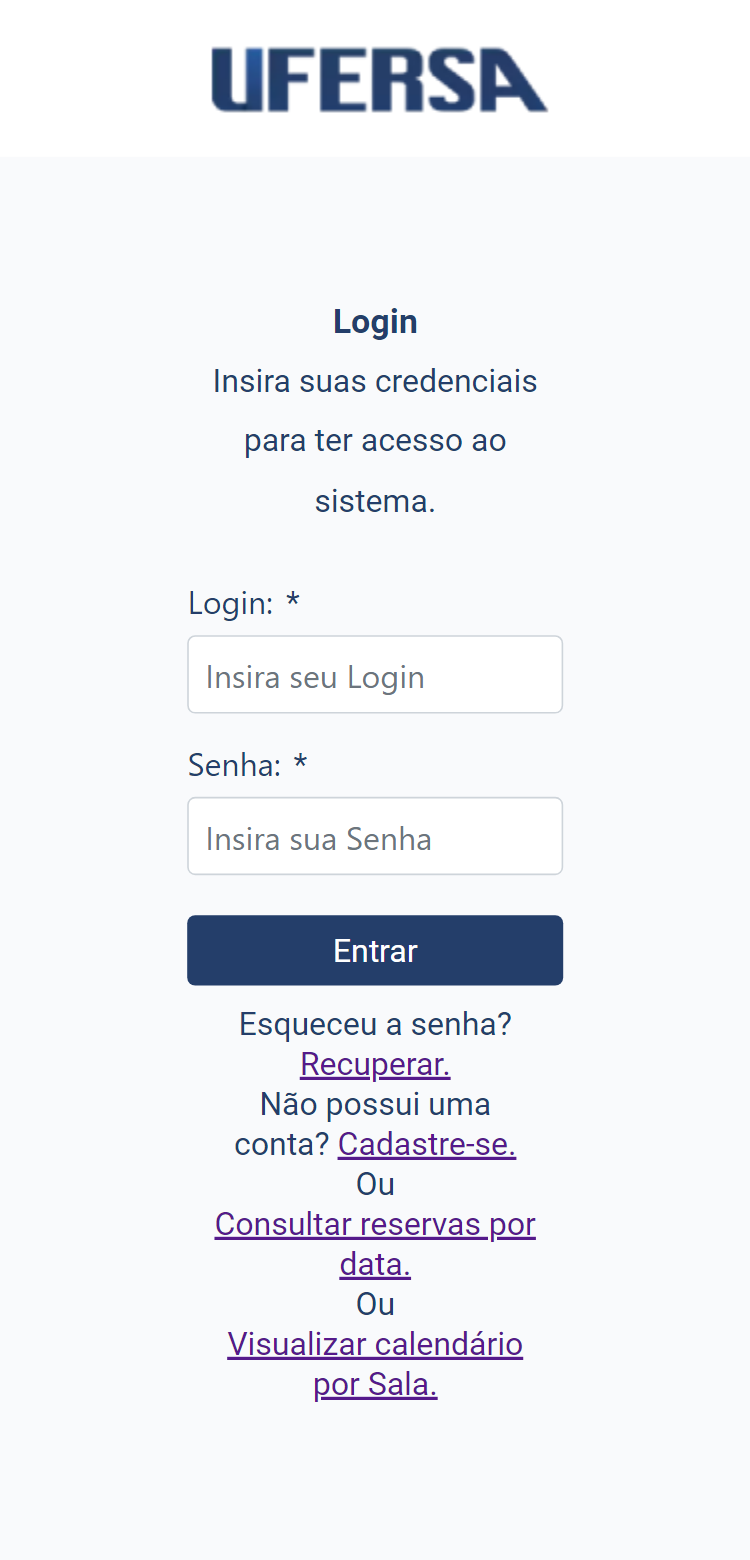
Tela de Recuperar Senha
A tela de recuperar senha realiza a recuperação de senha do usuário no sistema. Seu objetivo principal é de recuperação ao acesso no sistema, na qual permite que os usuários redefinam suas senhas caso as tenham esquecido, assim, é enviado ao seu e-mail de cadastro uma nova senha.
Pré-Condições
- O sistema está disponível e acessível.
- O usuário ter registro no sistema.
Passos
- O usuário acessa a tela de recuperação de senha, através do link vinculado na tela de login;
- Na tela de recuperação de senha, o usuário é solicitado a fornecer o endereço de e-mail associado à sua conta;
- O usuário insere o “E-mail” no campo correspondente;
- Clica no botão “Recuperar”.
Imagens
Tela Desktop
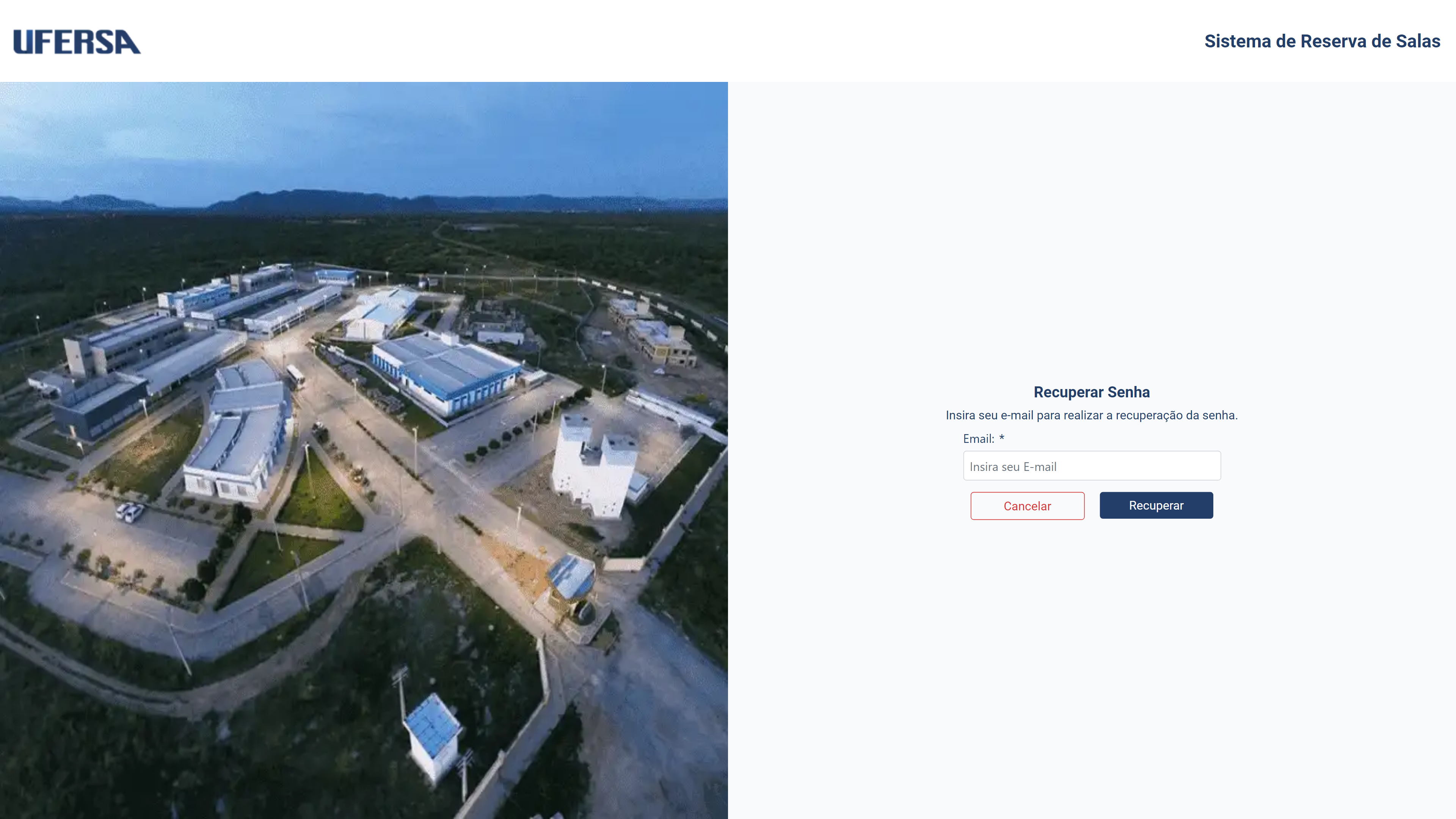
Tela Tablet
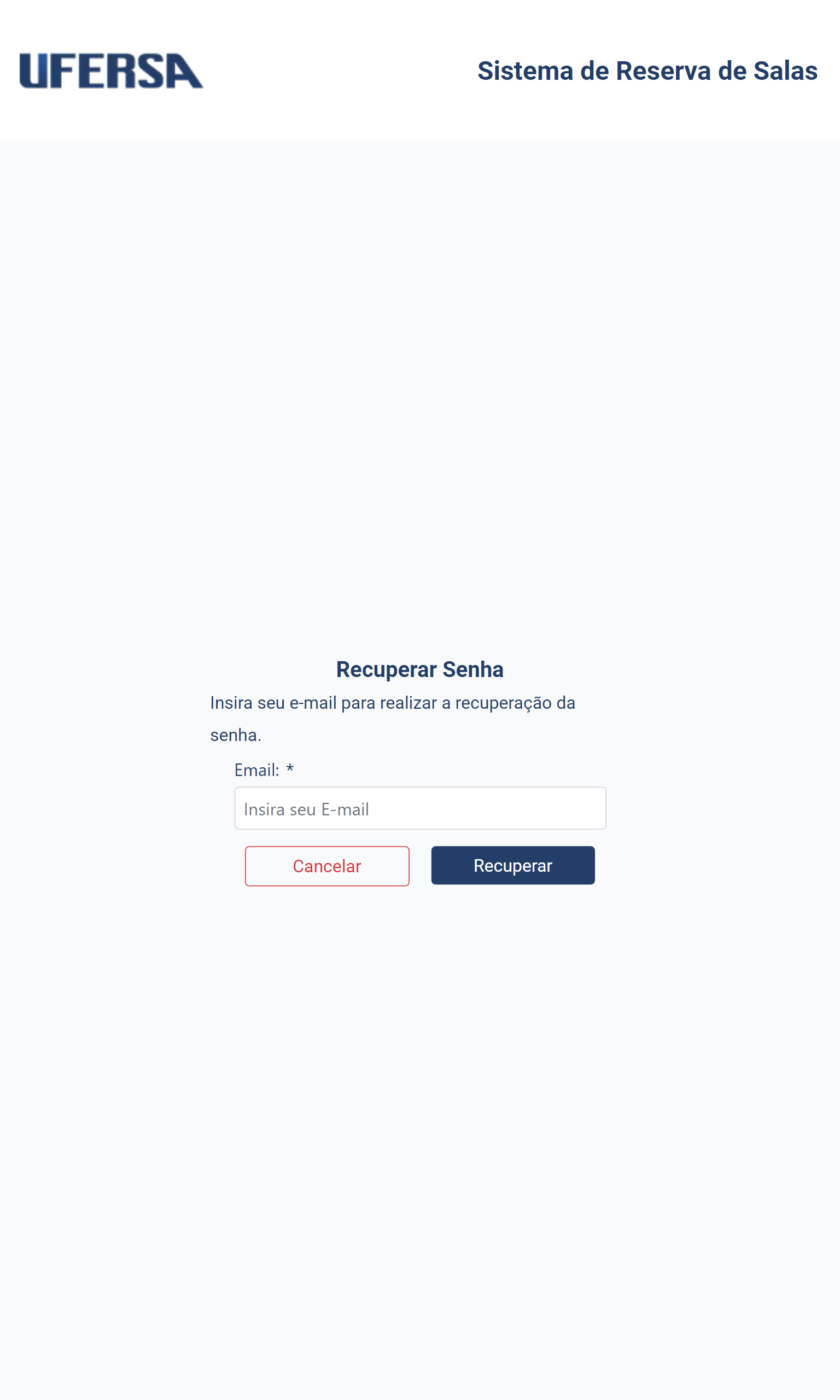
Tela Mobile
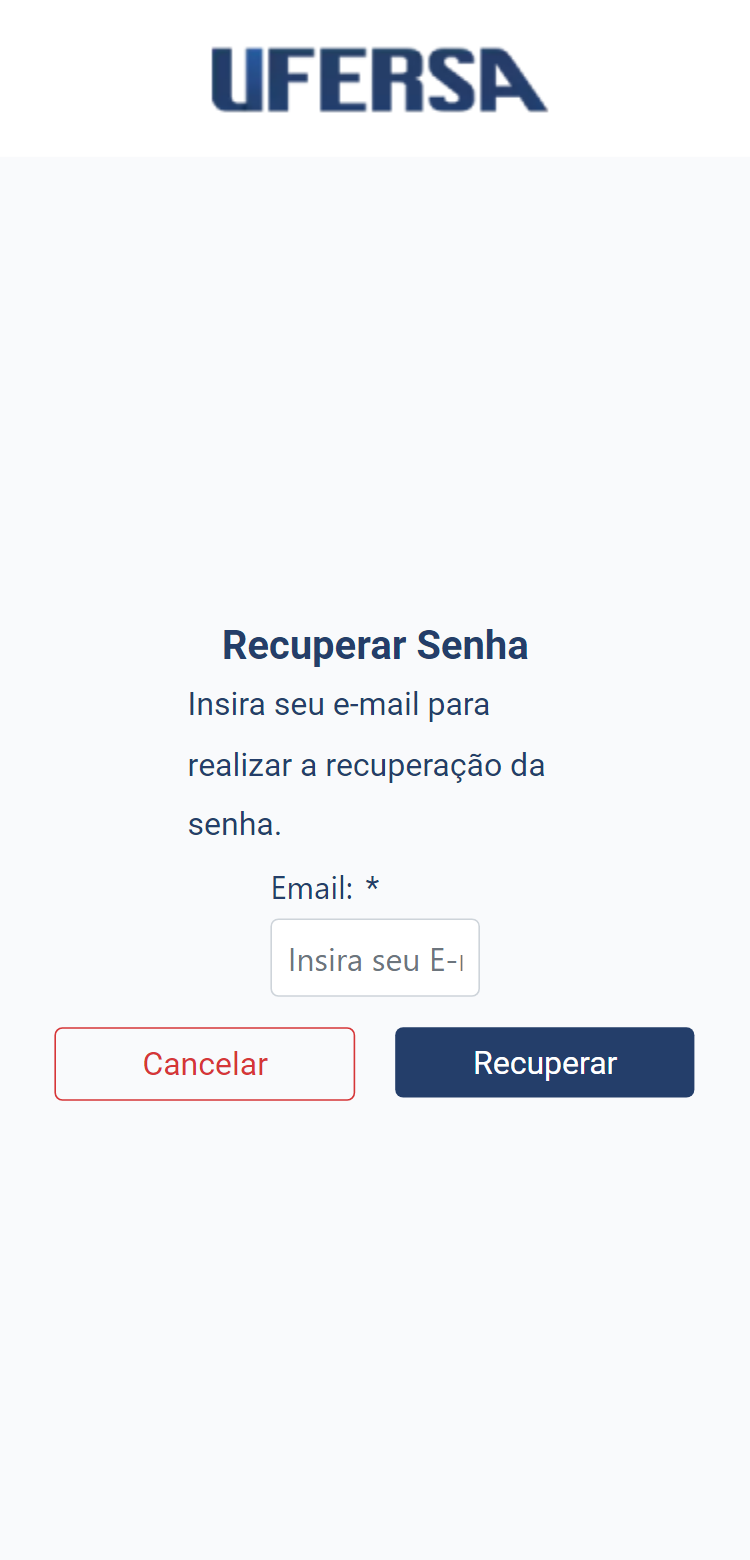
Tela Ativação de Conta
A tela de ativação de conta fica disponível após inserir as credenciais de login pela primeira vez para fazer acesso ao sistema, nela é necessário fornecer o código de ativação de conta. Seu objetivo principal é de autenticação e confirmação de cadastro garantindo a ativação da conta registrada no sistema.
Pré-Condições
- O sistema está disponível e acessível.
- O usuário ter registro no sistema e suas credenciais estarem corretas.
- Ser o seu primeiro acesso.
Passos
- O usuário acessa a tela de login do sistema;
- Insere o “Login” e “Senha” nos campos correspondentes pela primeira vez após o cadastro;
- Clica no botão “Entrar”;
- Insere o código de ativação enviado pelo e-mail.
Tela Desktop
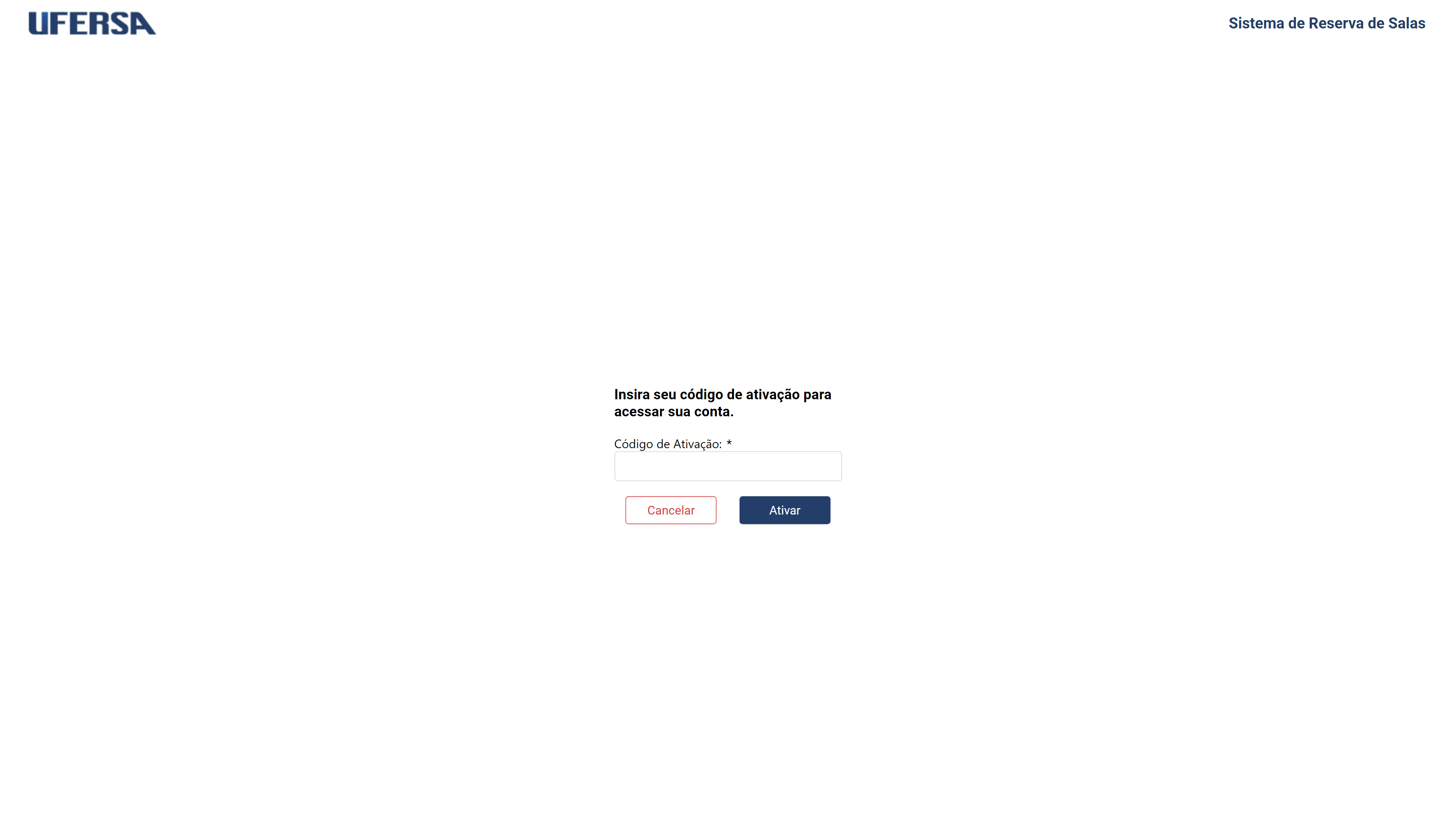
Tela Tablet
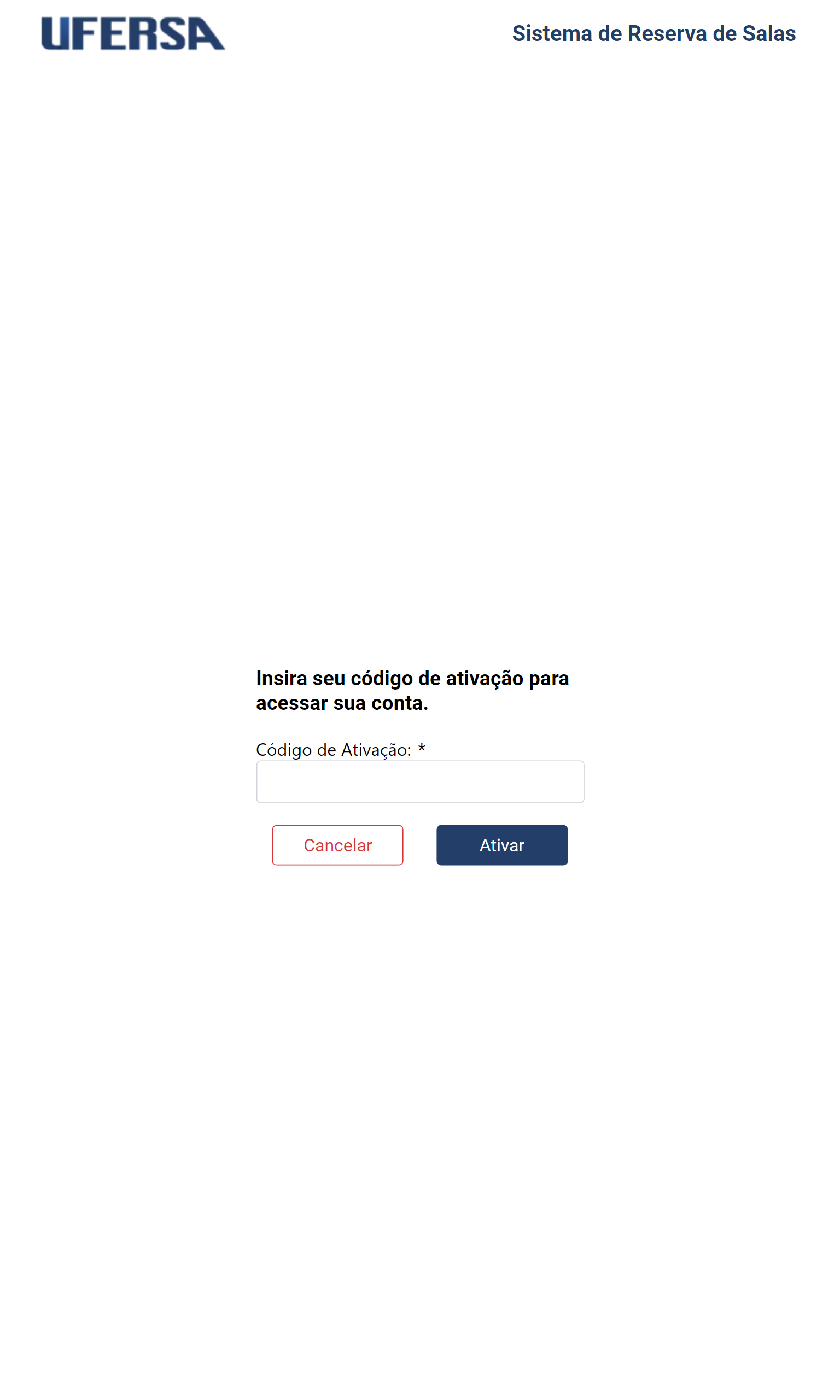
Tela Mobile
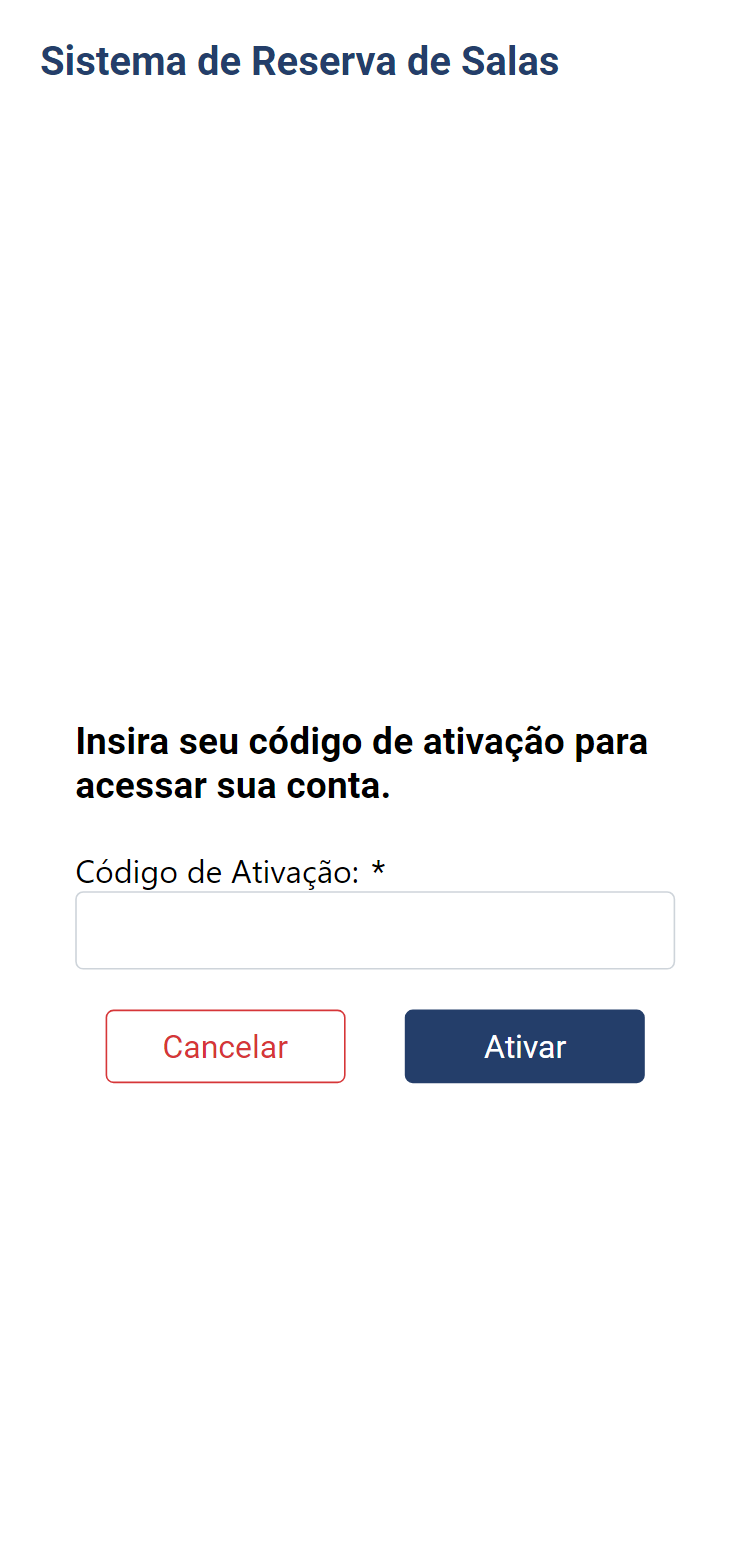
Tela de Consultar Reserva por Data
A tela de consulta de reserva por data realiza a listagem das reservas por data no sistema. Seu objetivo principal é de visualização das reservas filtrada pela data informada.
Pré-Condições
- O sistema está disponível e acessível.
Passos
- O usuário acessa a consultar reserva por data, através do link vinculado na tela de login;
- O usuário seleciona a data específica para a qual deseja consultar as reservas;
- O sistema realiza a listagem das reservas da data informada.
Imagens
Tela Desktop
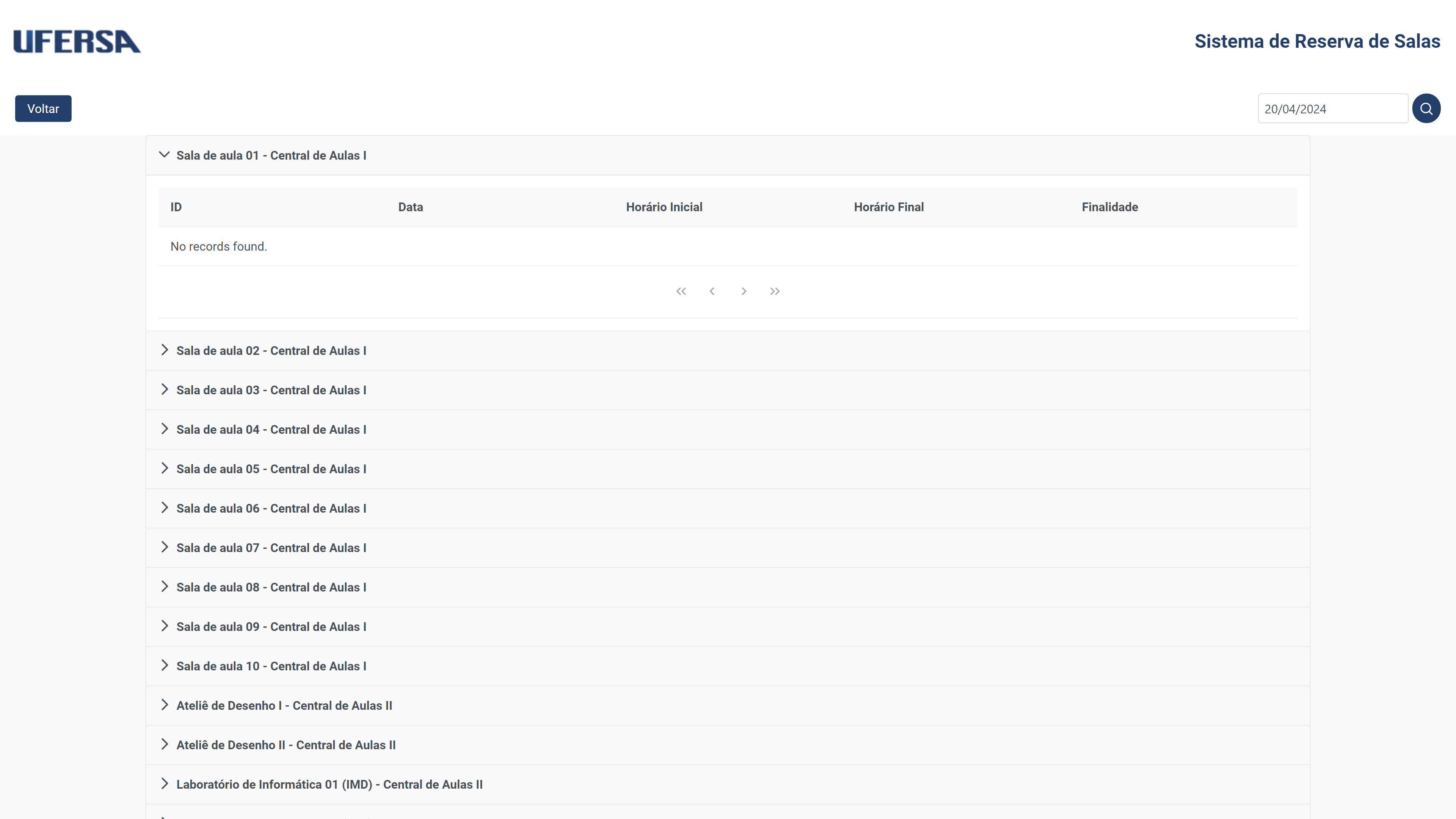
Tela Tablet
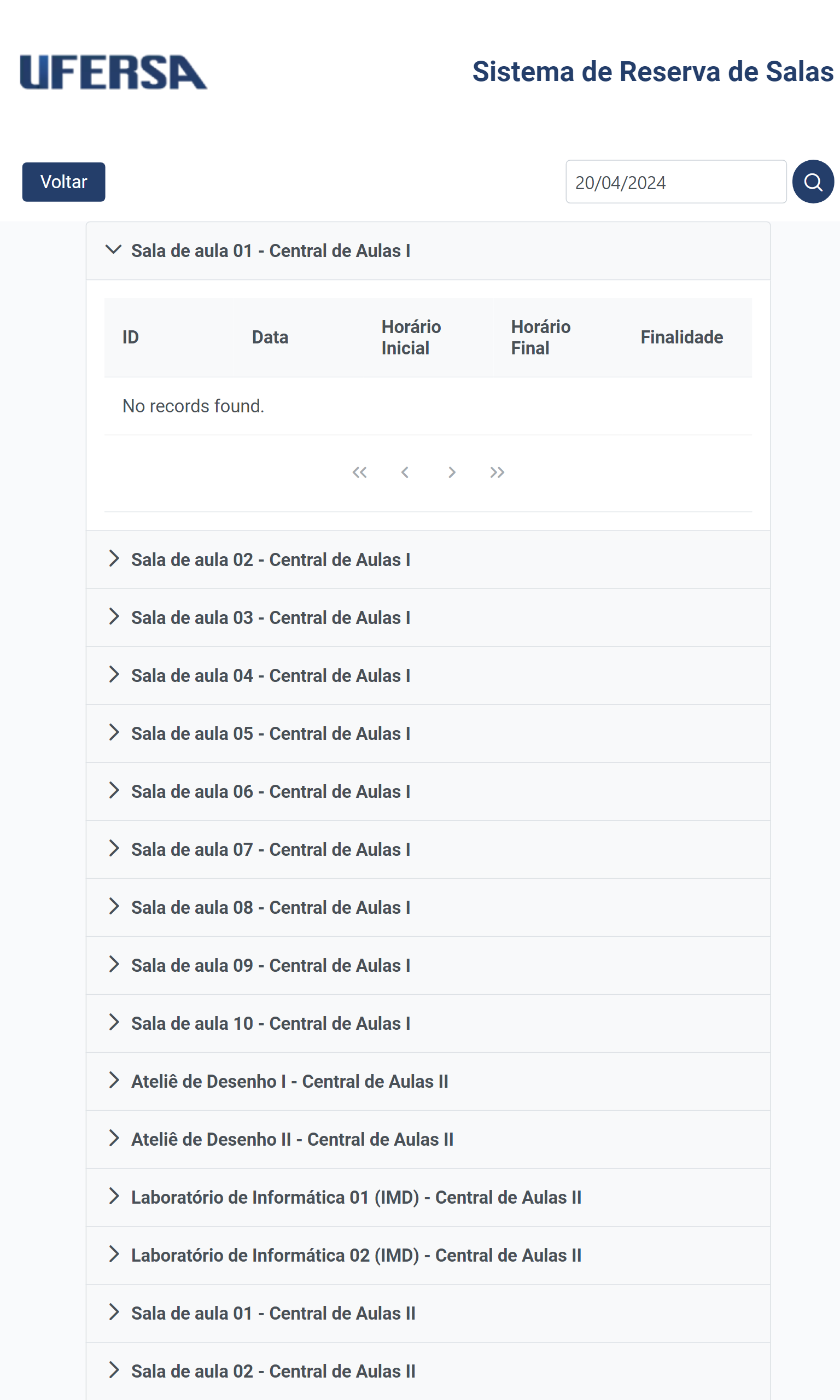
Tela Mobile
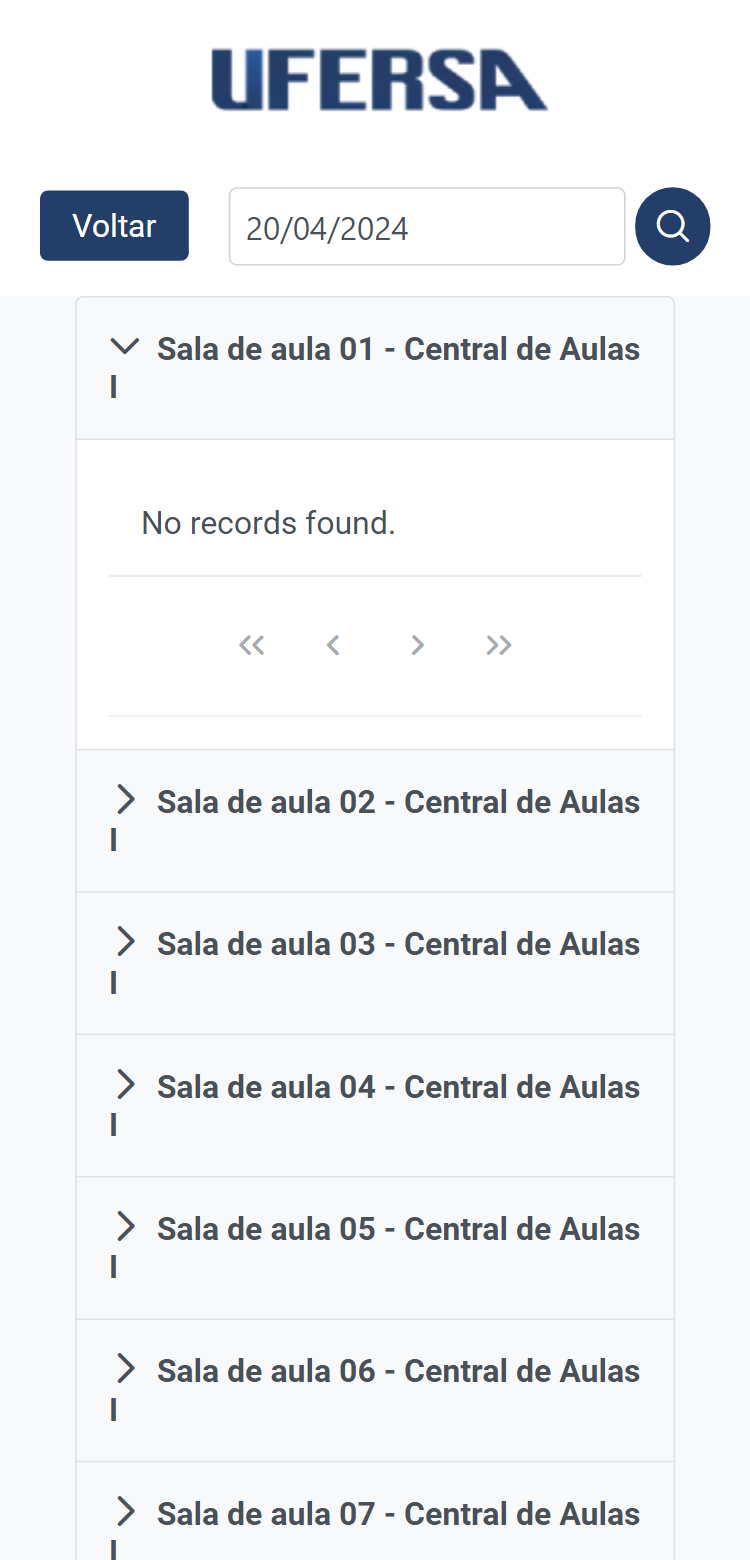
Tela de Visualizar Calendário por Sala
A tela de visualizar calendário realiza a listagem das reservas por sala diante de um calendário no sistema. Seu objetivo principal é de visualização dessas reservas em uma interface de calendário.
Pré-Condições
- O sistema está disponível e acessível.
Passos
- O usuário acessa a visualização de calendário por sala, através do link vinculado na tela de login;
- O usuário seleciona a sala específica para a qual deseja visualizar as reservas;
- O sistema exibe um calendário com as datas e as reservas agendadas para a sala selecionada.
Imagens
Tela Desktop
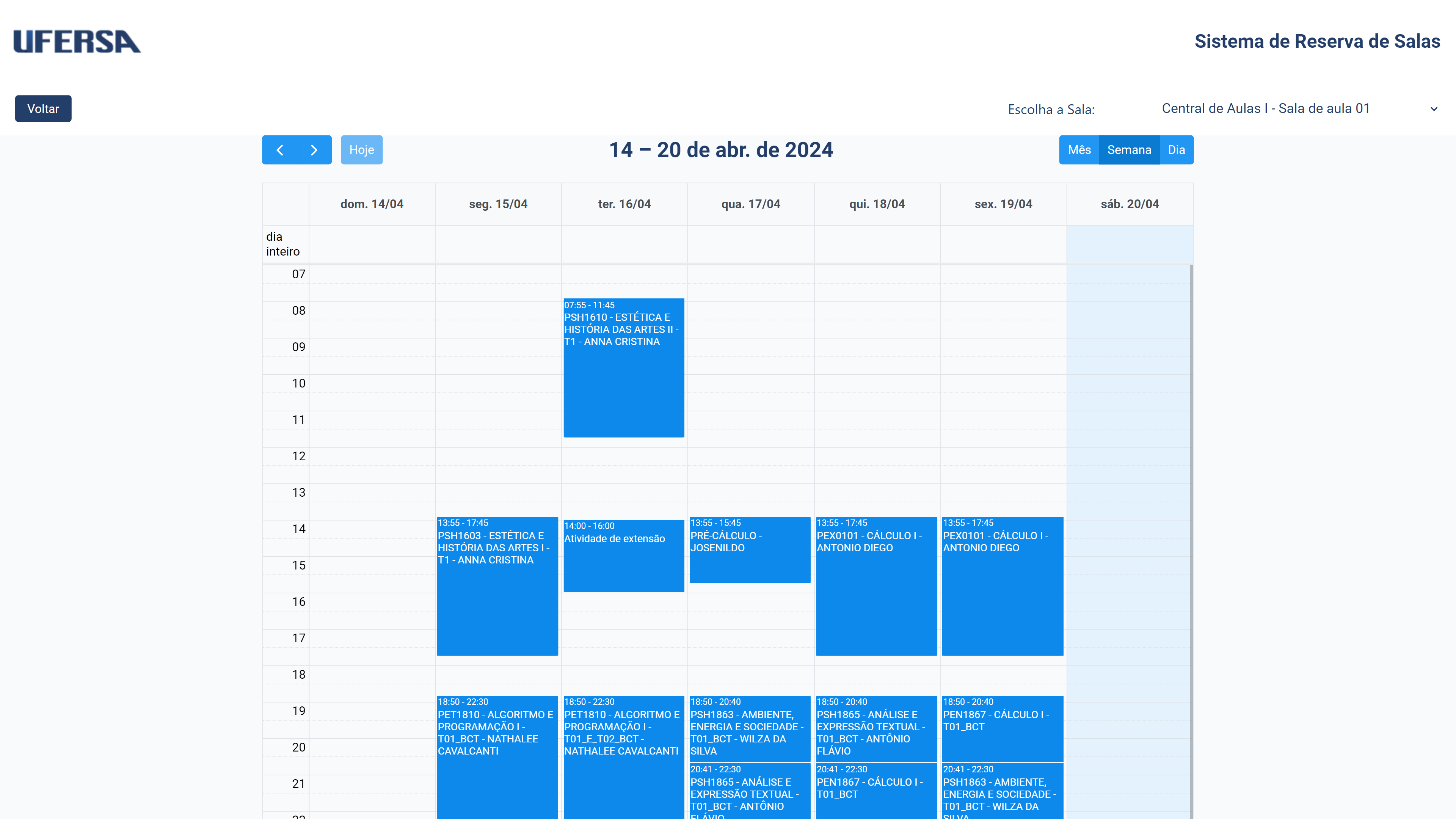
Tela Tablet
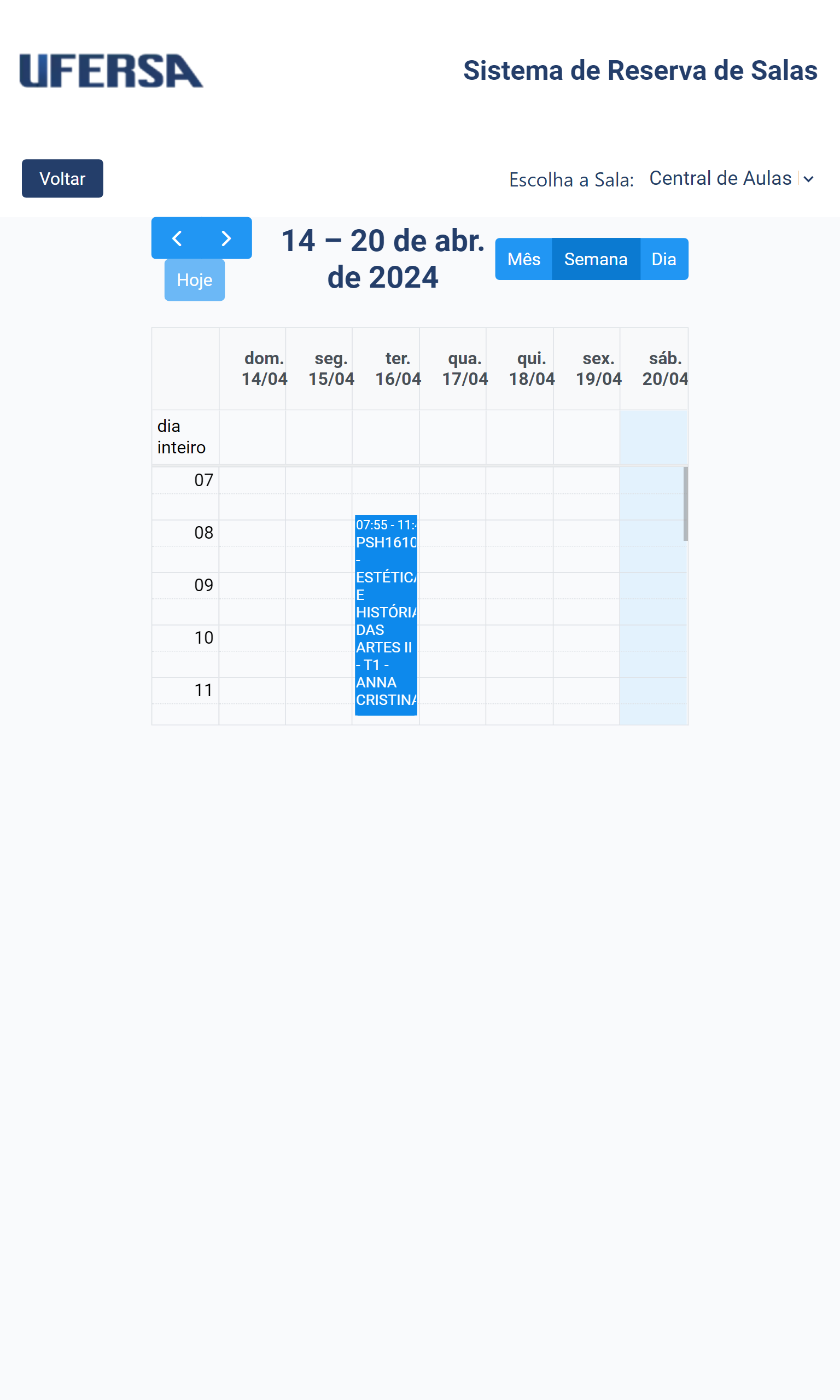
Tela Mobile
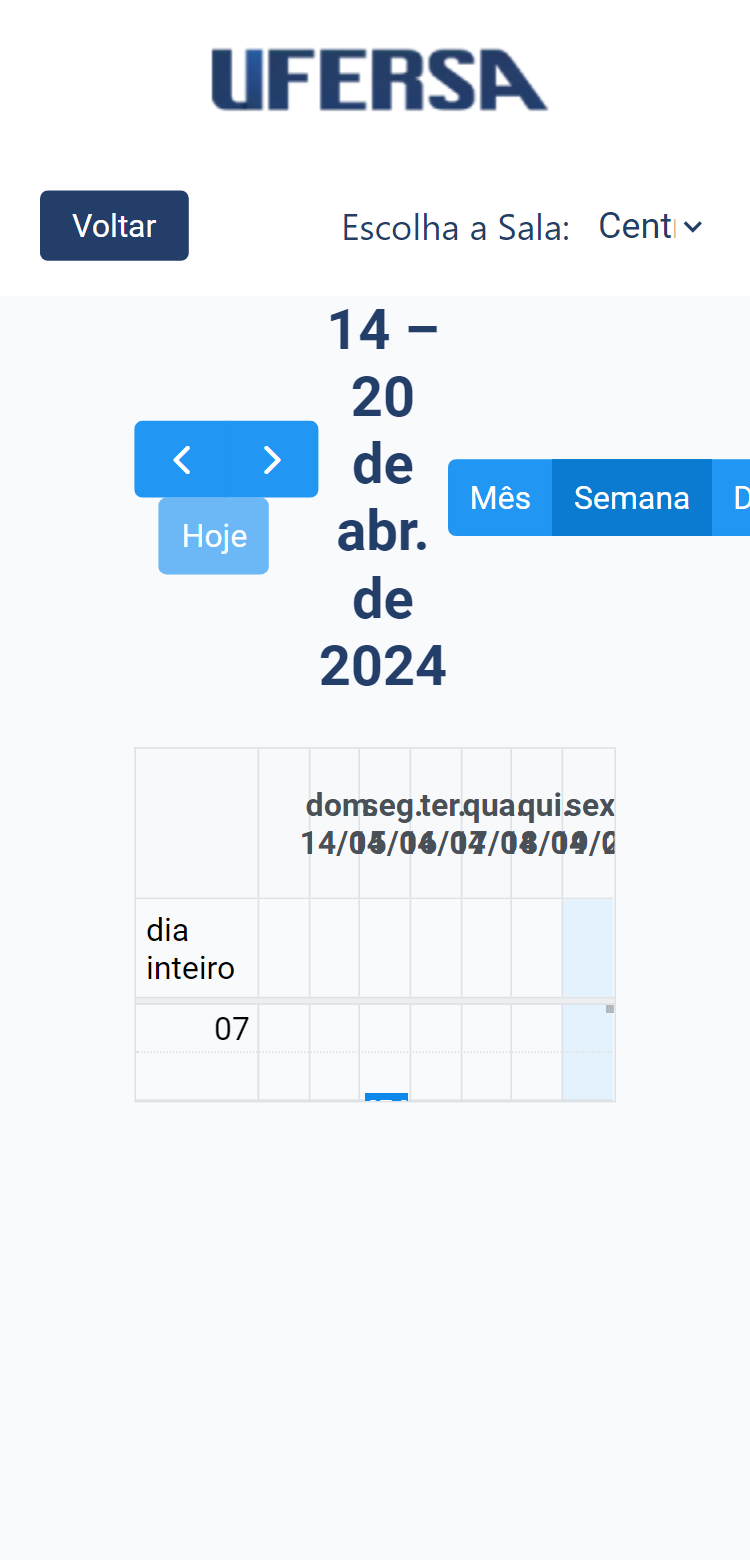
Tela Home
A tela home é a primeira página que o usuário visualiza após o acesso ao sistema. Seu objetivo principal é fornecer uma visão geral das funcionalidades do sistema, bem como os recursos disponíveis.
Pré-Condições
- O sistema está disponível e acessível.
- O usuário está autenticado no sistema.
Elementos da tela (Usuário Padrão)
- Menu de navegação a esquerda fixo, com as opções:
- Home
- Reservas
- Nova Reserva
- Minhas Reservas
- Consultas
- Meu Perfil
- Sair
Elementos da tela (Usuário Administrador)
- Menu de navegação a esquerda fixo, com as opções:
- Home
- Reservas
- Nova Reserva
- Reserva em Lote
- Minhas Reservas
- Consultas
- Todas as Reservas
- Listar Lotes
- Salas
- Nova Sala
- Listar Salas
- Usuários
- Meu Perfil
- Sair
Imagens</br> :warning: A disponibilidade dessas imagens será restrita ao usuário administrador, uma vez que o usuário padrão possui especificações similares, mas com algumas funções ausentes.
Tela Desktop
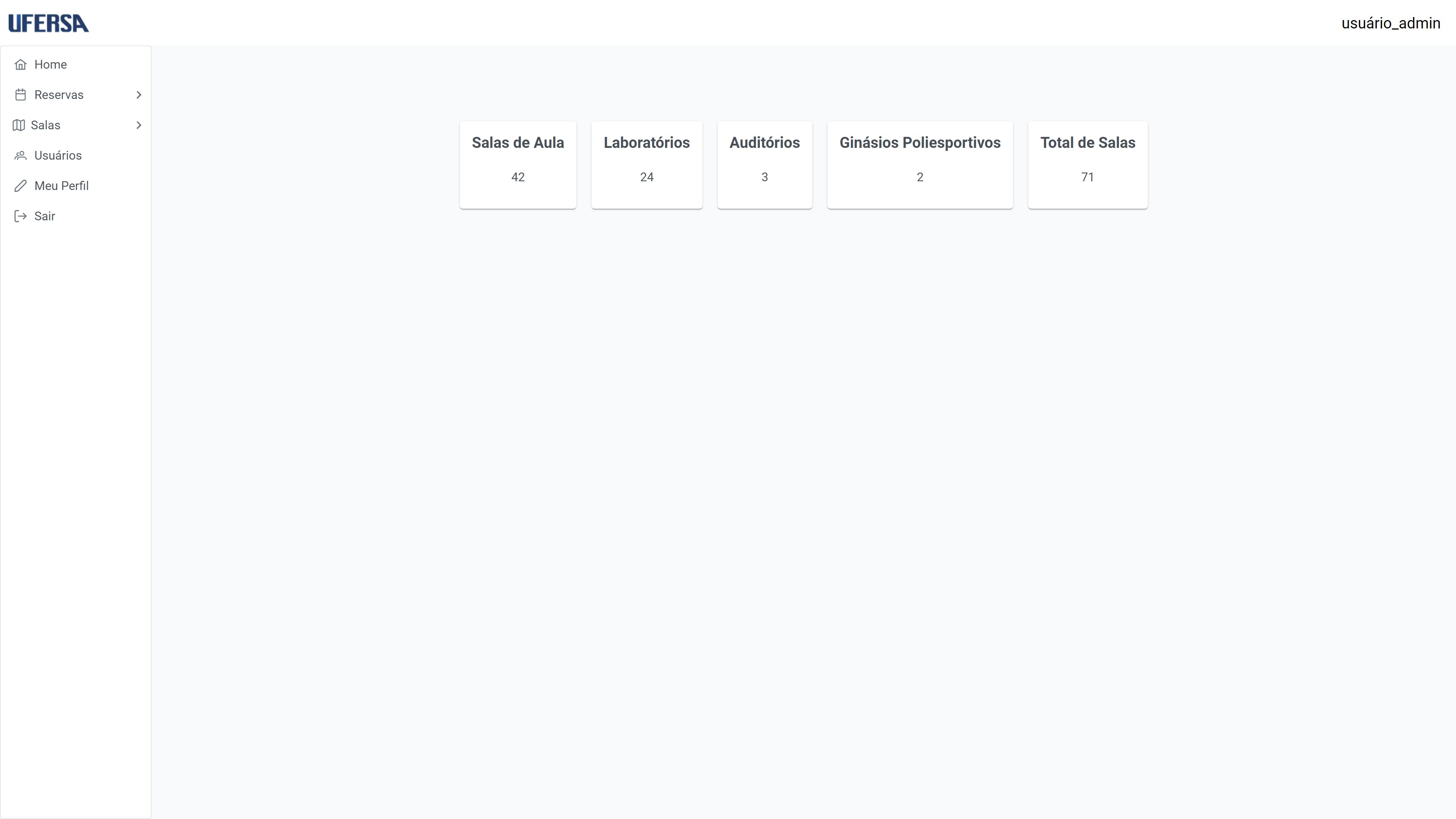
Tela Tablet
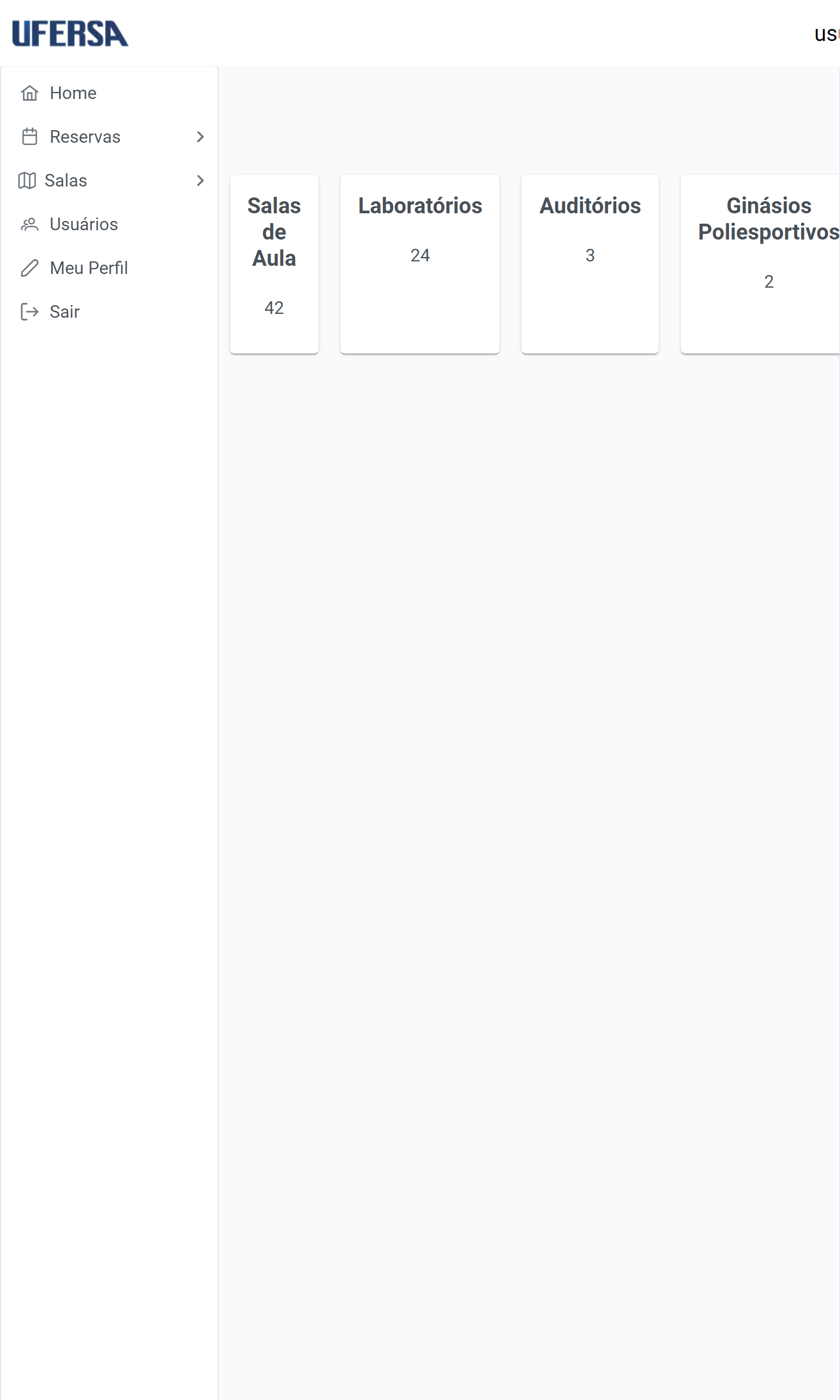
Tela Mobile
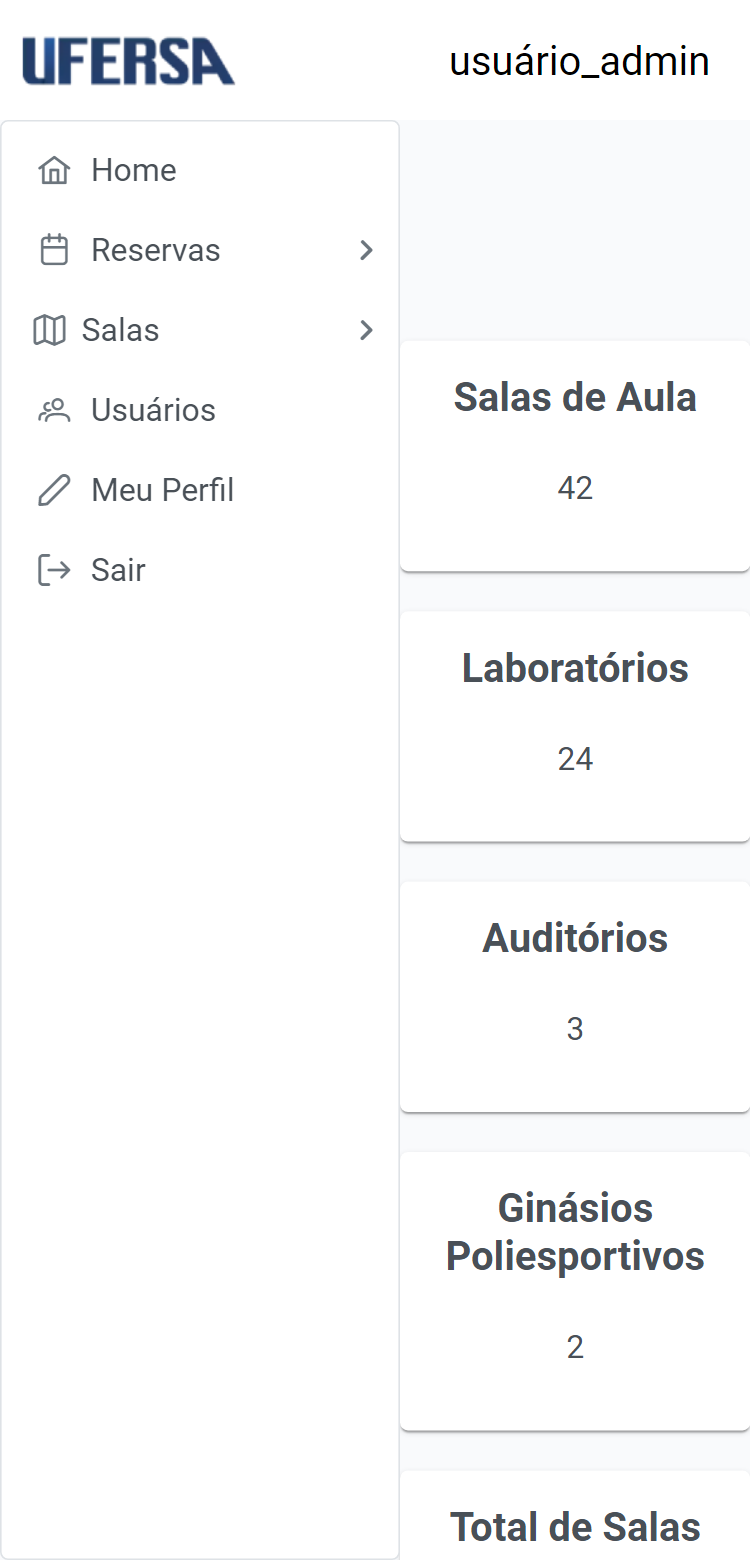
Tela de Meu Perfil
A tela de alteração de dados realiza a mudança de informações (nome e/ou senha) no sistema. Seu objetivo principal é que os usuários possam realizar mudanças, caso haja necessidade, das informações que desejam.
Pré-Condições
- O sistema está disponível e acessível.
- O usuário ter registro no sistema.
Passos
- O usuário acessa a opção de “Meu Perfil”, através do menu lateral na tela home;
- Na tela de edição, o sistema mostra as informações já registradas com possibilidade de mudanças nas seguinte informações:
- Nome;
- Senha.
- Após inserir as informações válidas, o usuário clica no botão “Atualizar”.
Imagens
Tela Desktop
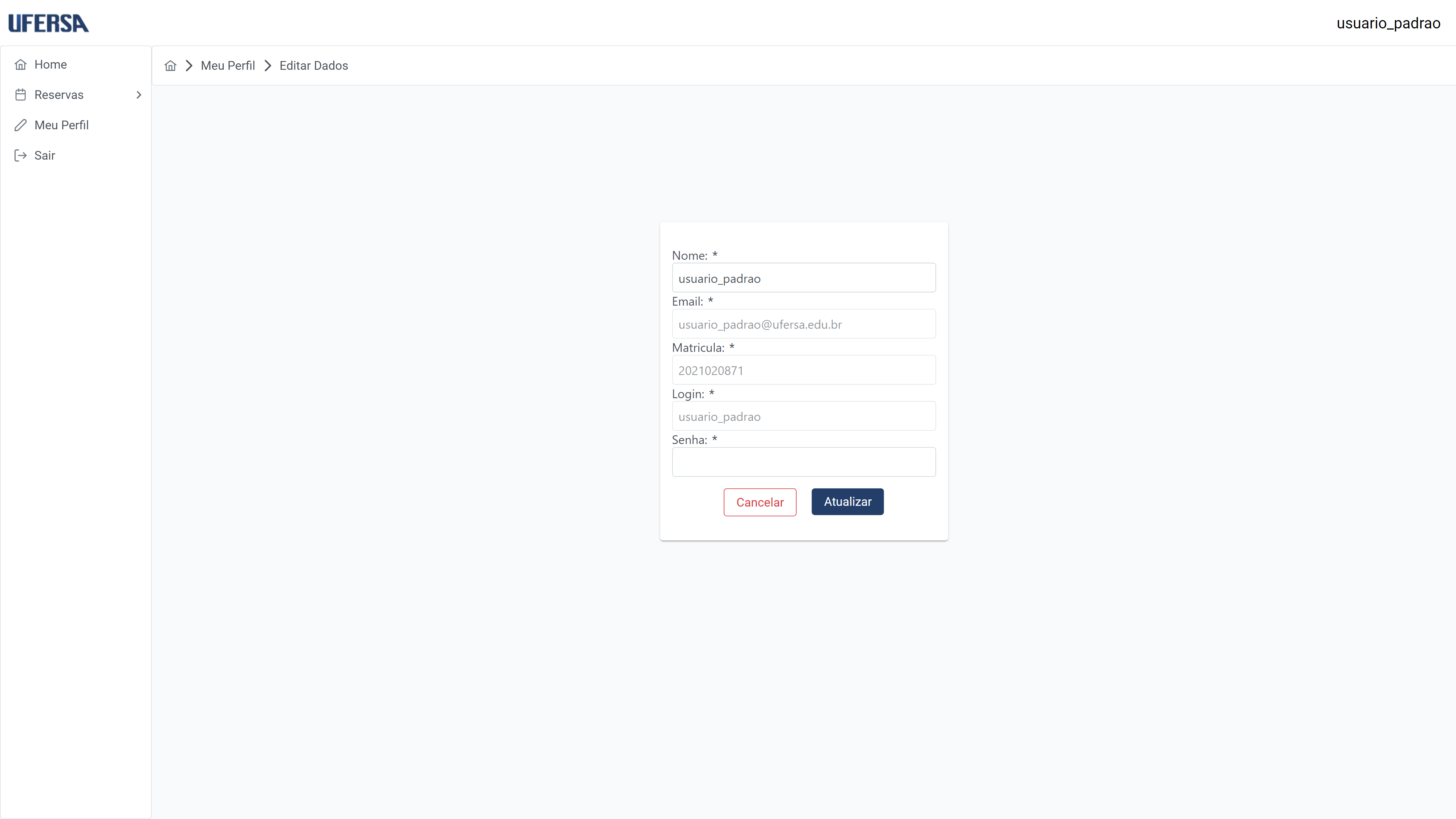
Tela Tablet
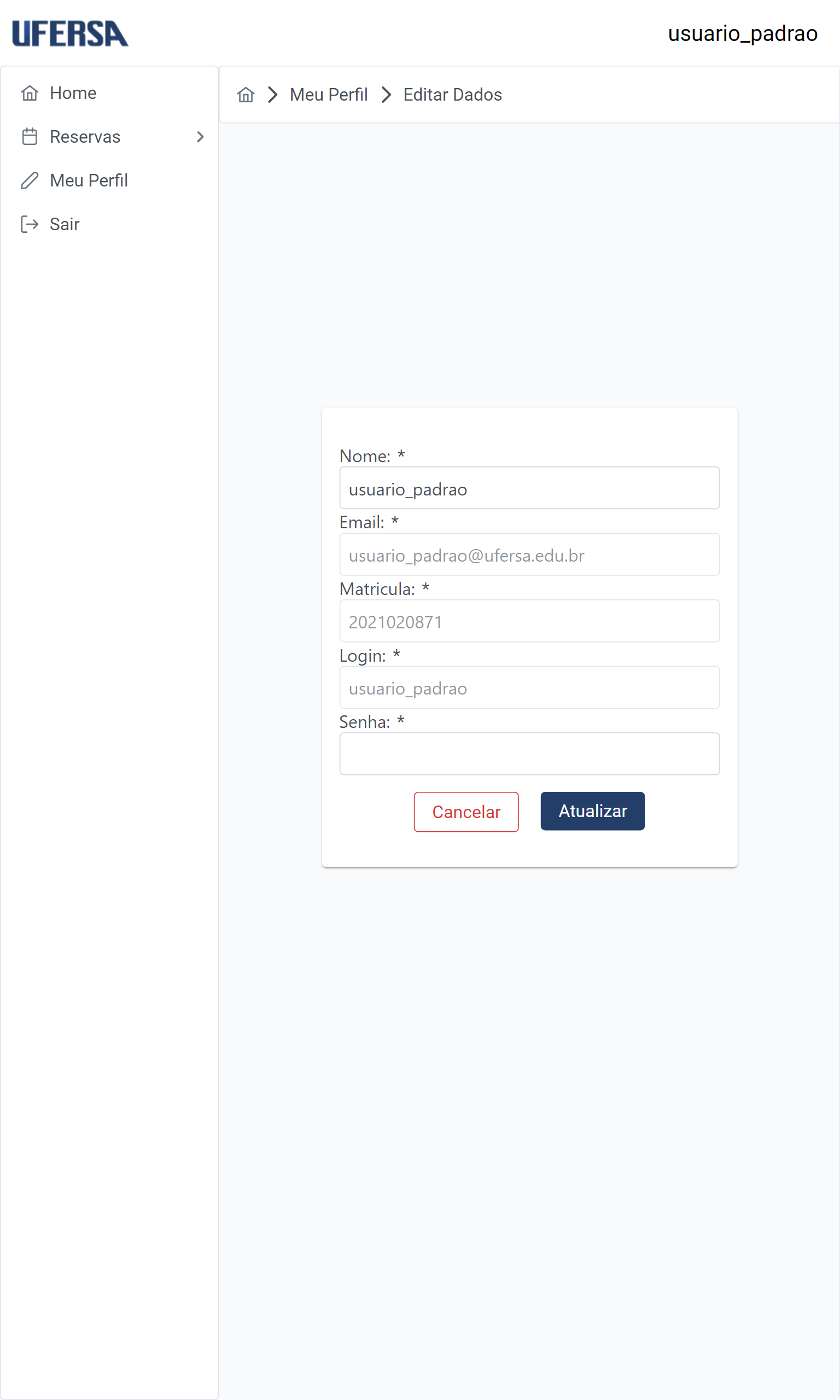
Tela Mobile
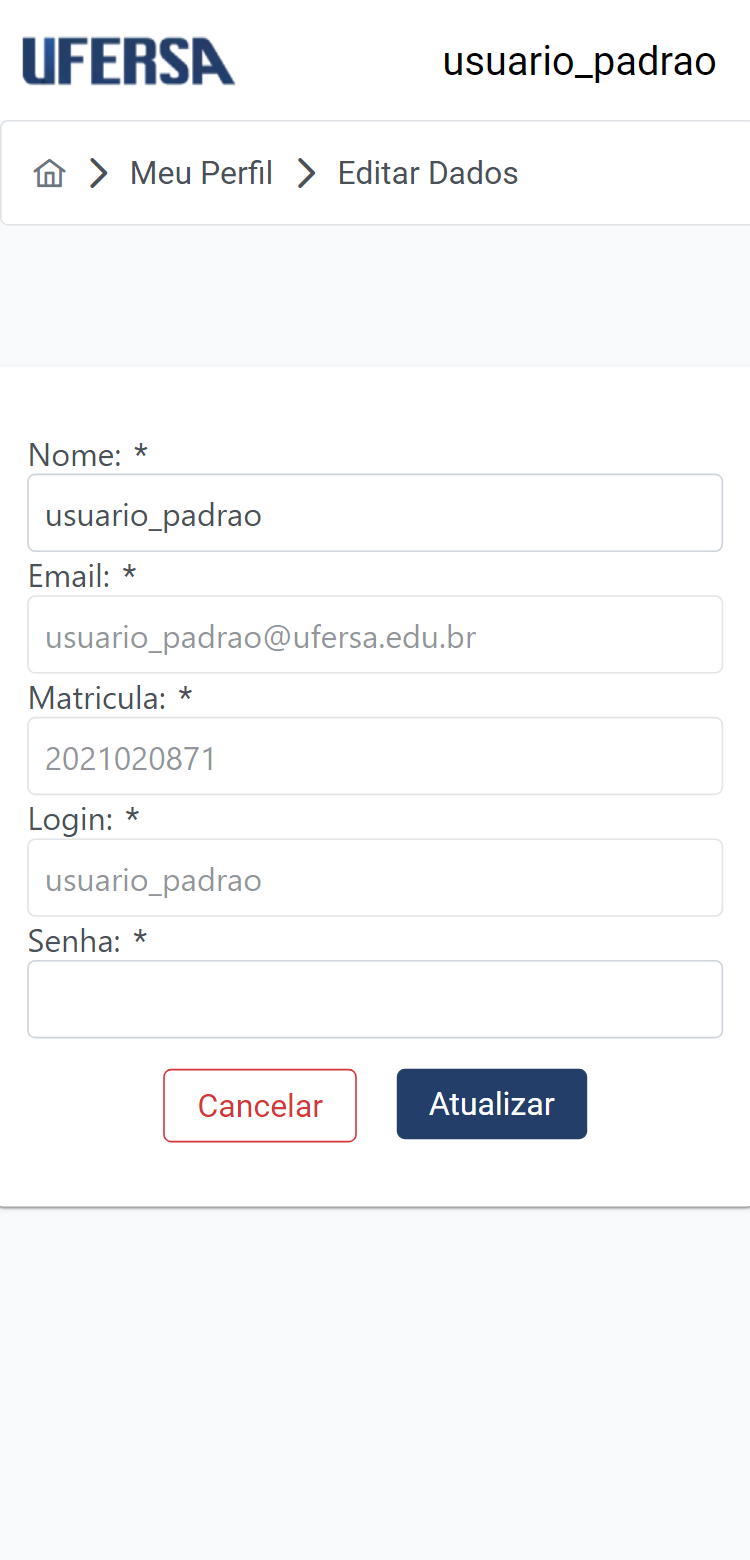
Tela de Nova Reserva
A tela de nova reserva realiza o registro da reserva da sala no sistema. Seu objetivo principal é que os usuários consigam registrar no sistema uma reserva de ambiente para usufruir dos recursos liberados pela universidade.
Pré-Condições
- O sistema está disponível e acessível.
- O usuário está autenticado no sistema.
Passos
- O usuário acessa a opção de nova reserva, através do menu lateral na tela home;
- Na tela de cadastro da reserva, o usuário é solicitado a fornecer as seguinte informações:
- Data;
- Horário Inicial;
- Horário Final;
- Finalidade.
- Após inserir as informações válidas, o usuário clica no botão “Buscar”;
- O sistema retorna as salas disponíveis para aquele dia e horário informado;
- O usuário clica no botão “Reservar”.
Imagens
Tela Desktop
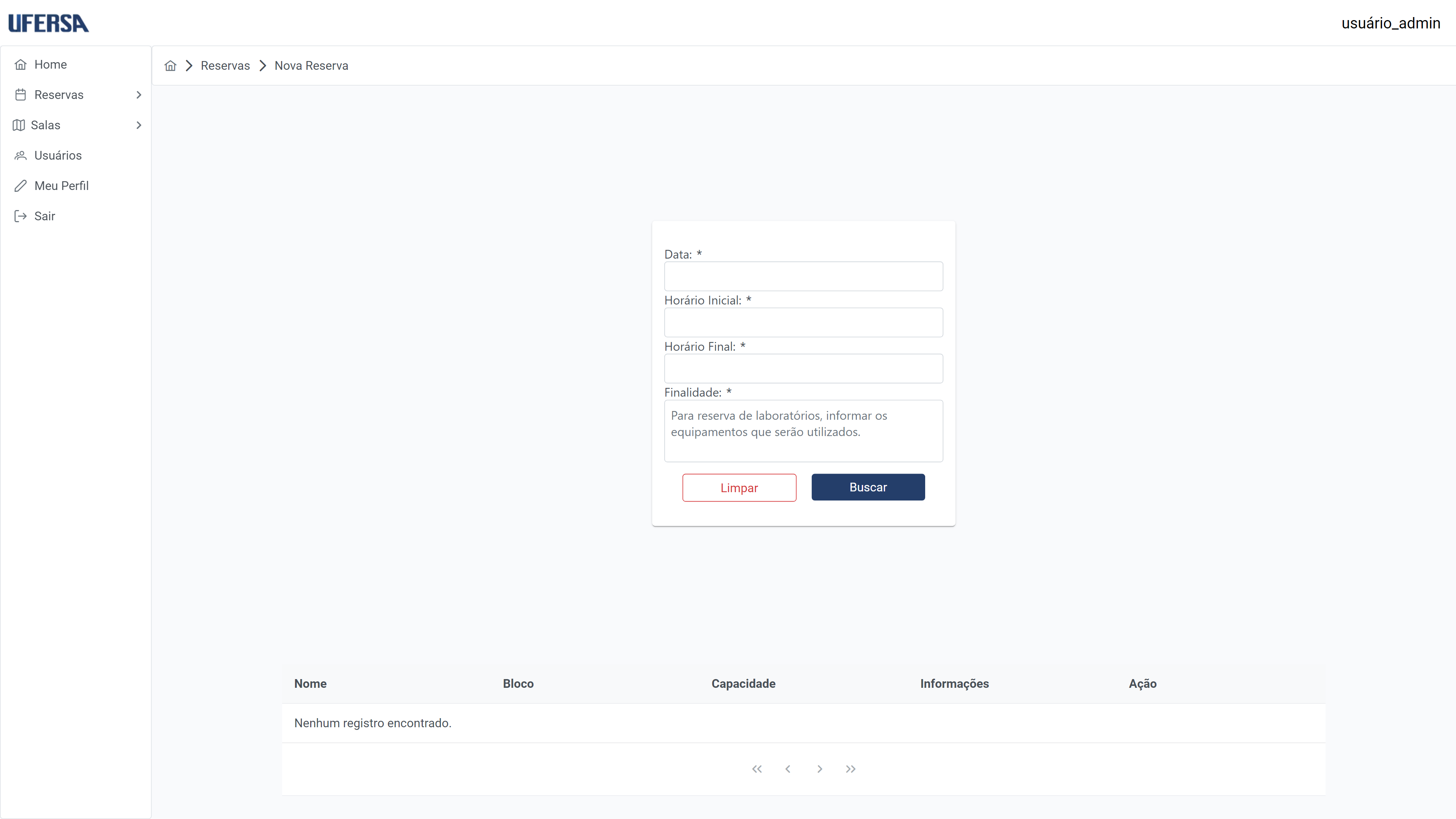
Tela Tablet
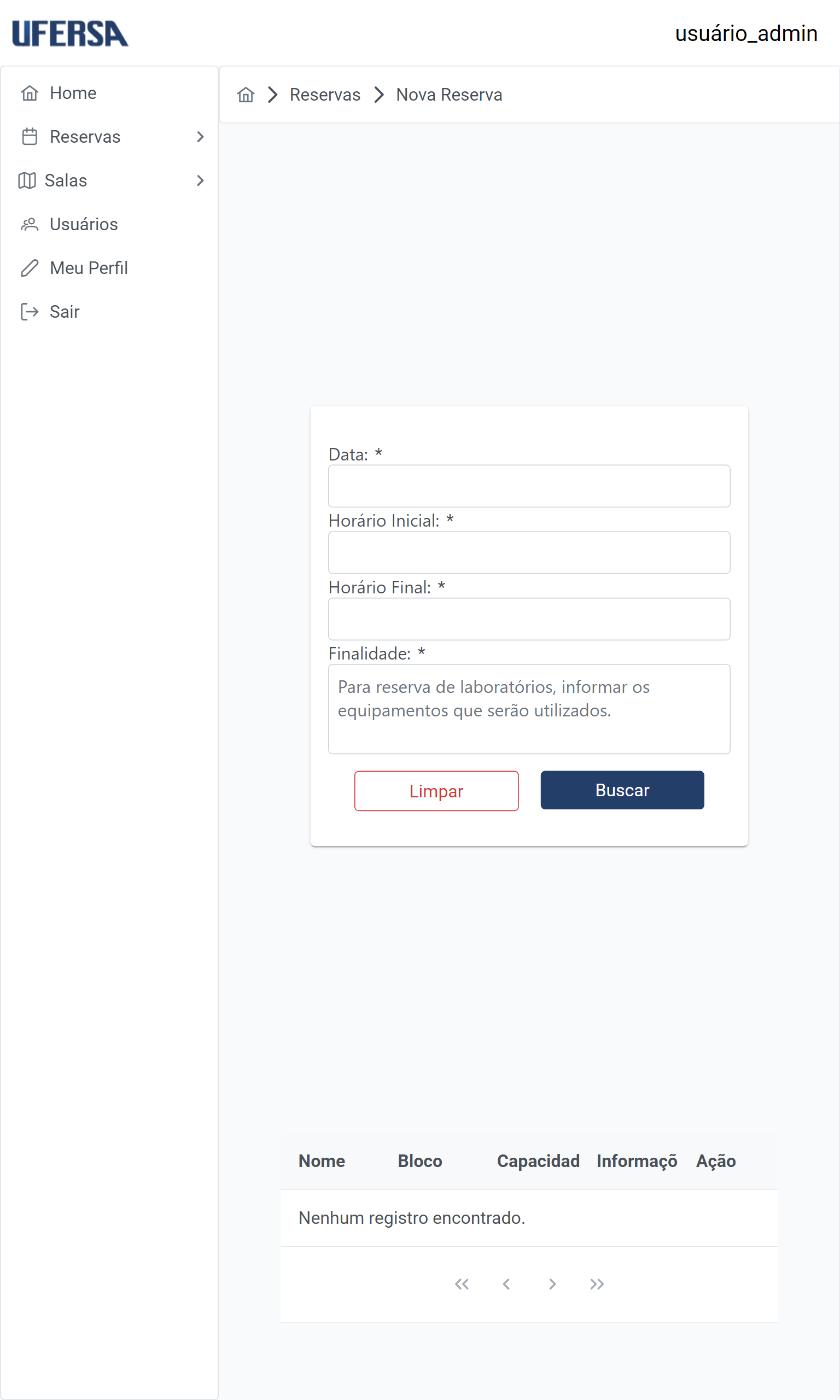
Tela Mobile
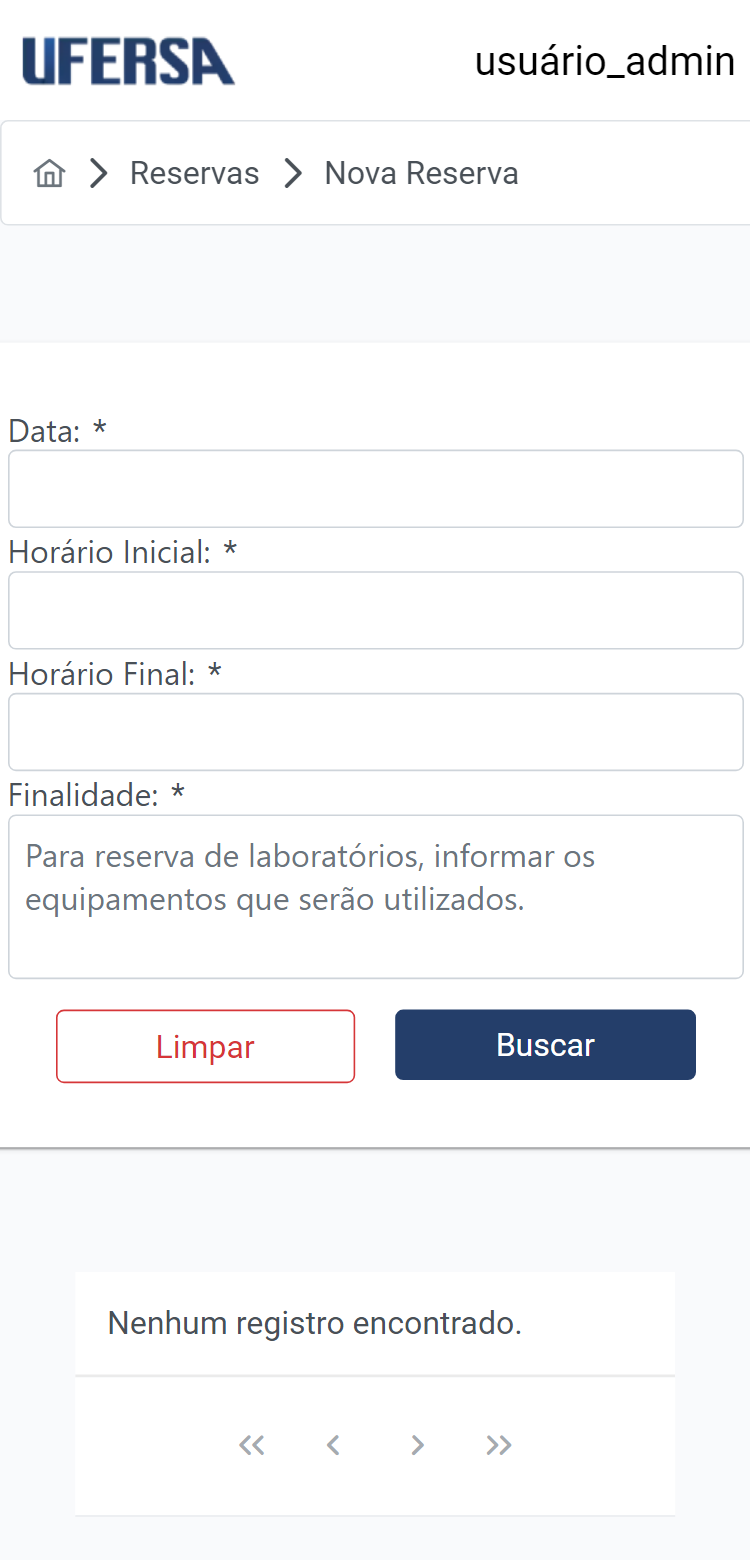
Tela Minhas Reservas
A tela de Minhas Reservas ou Listar Reservas irá mostrar as reservas realizadas pelo usuário logado. Seu objetivo principal é de listagem para a visualização das reservas cadastradas.
Pré-Condições
- O sistema está disponível e acessível.
- O usuário ter registro no sistema e suas credenciais estarem corretas.
Passos
- O usuário acessa a opção de “Reserva”, através do menu lateral na tela home.
- O usuário acessa a opção “Minhas Reservas”, após a abertura do menu expansivo.
Tela Desktop
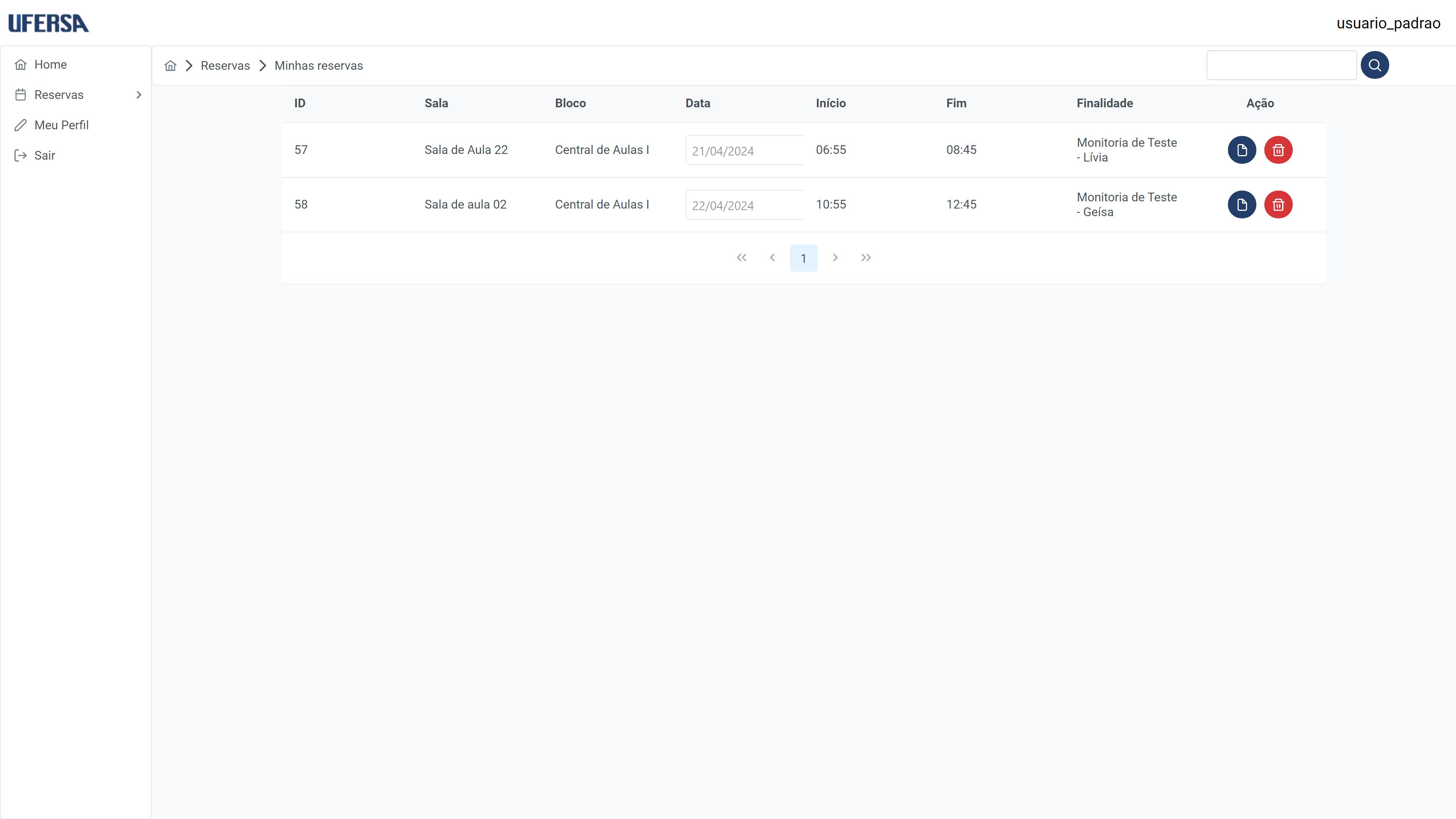
Tela Tablet
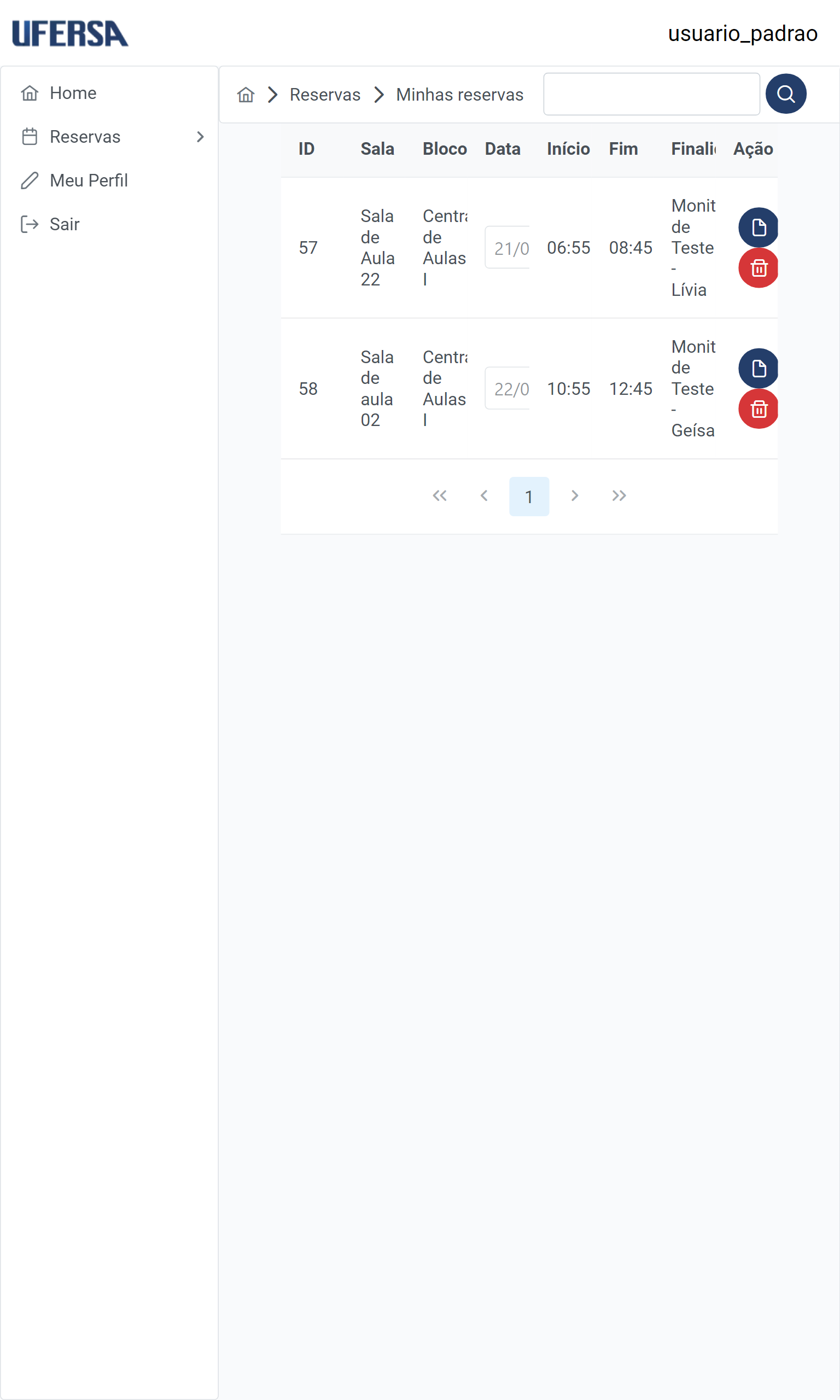
Tela Mobile
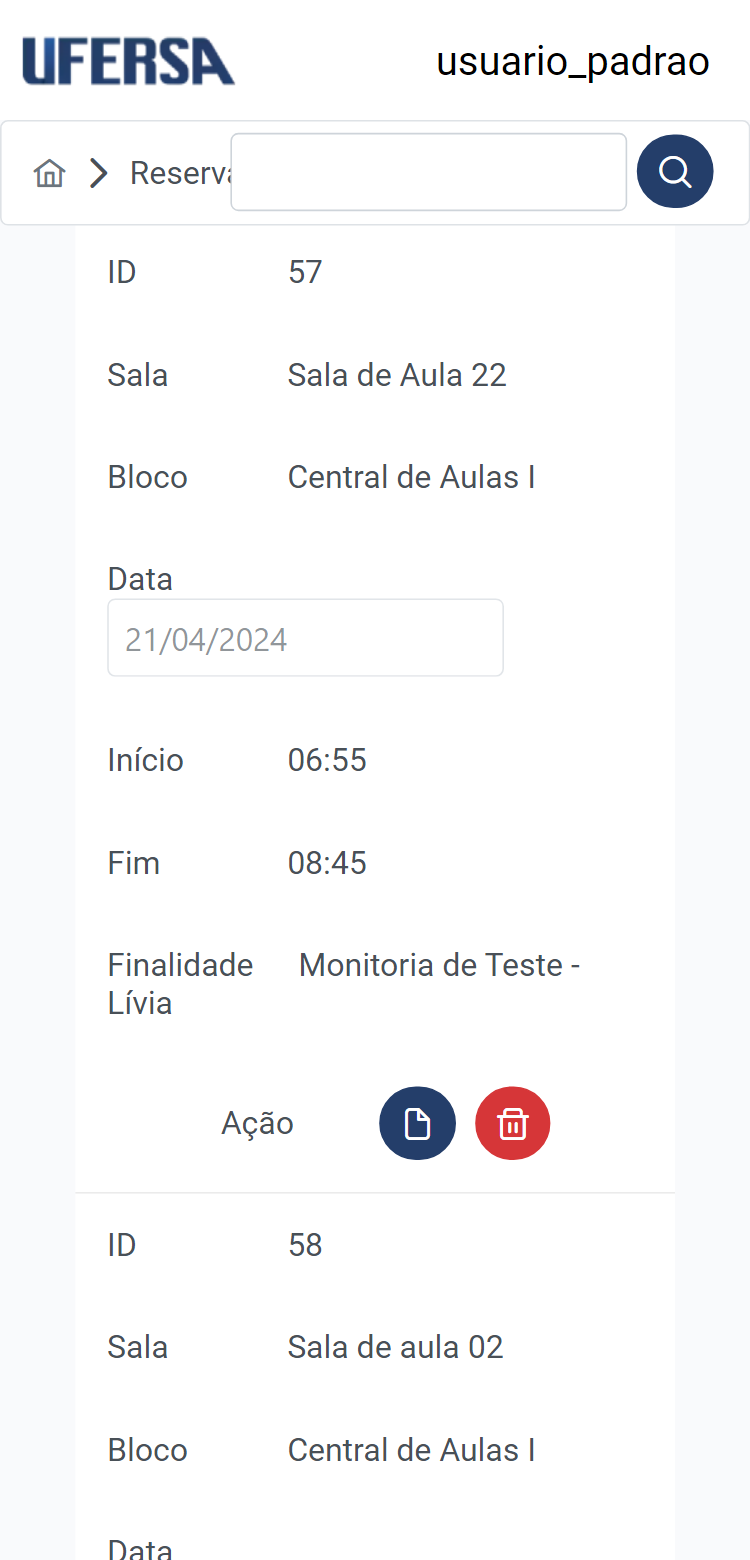
Tela Reserva em Lote (Usuário Administrador)
A tela de reserva em lote realiza o registro de várias reservas no sistema. Seu objetivo principal é que os usuários do tipo administrador consigam registrar no sistema um lote de reserva de uma única só vez.
Pré-Condições
- O sistema está disponível e acessível.
- O usuário está autenticado no sistema e ser do tipo administrador.
Passos
- O usuário administrador acessa a opção de “Reserva”, através do menu lateral na tela home.
- O usuário administrador acessa a opção “Reserva em Lote”, após a abertura do menu expansivo.
- Na tela de cadastro da reserva em lote, o usuário administrador é solicitado a fornecer as seguinte informações:
- Data Inicial;
- Data Final;
- Horário Inicial;
- Horário Final;
- Finalidade (Nome da Disciplina - Nome e Sobrenome do professor).
- Após inserir as informações válidas, o usuário administrador clica no botão “Buscar”.
- O sistema retorna as salas disponíveis para as informações especificadas;
- O usuário administrador clica no botão “Reservar”.
Imagens </br> :warning: A disponibilidade dessas imagens será restrita ao usuário administrador, uma vez que o usuário padrão possui especificações similares, mas com algumas funções ausentes.
Tela Desktop
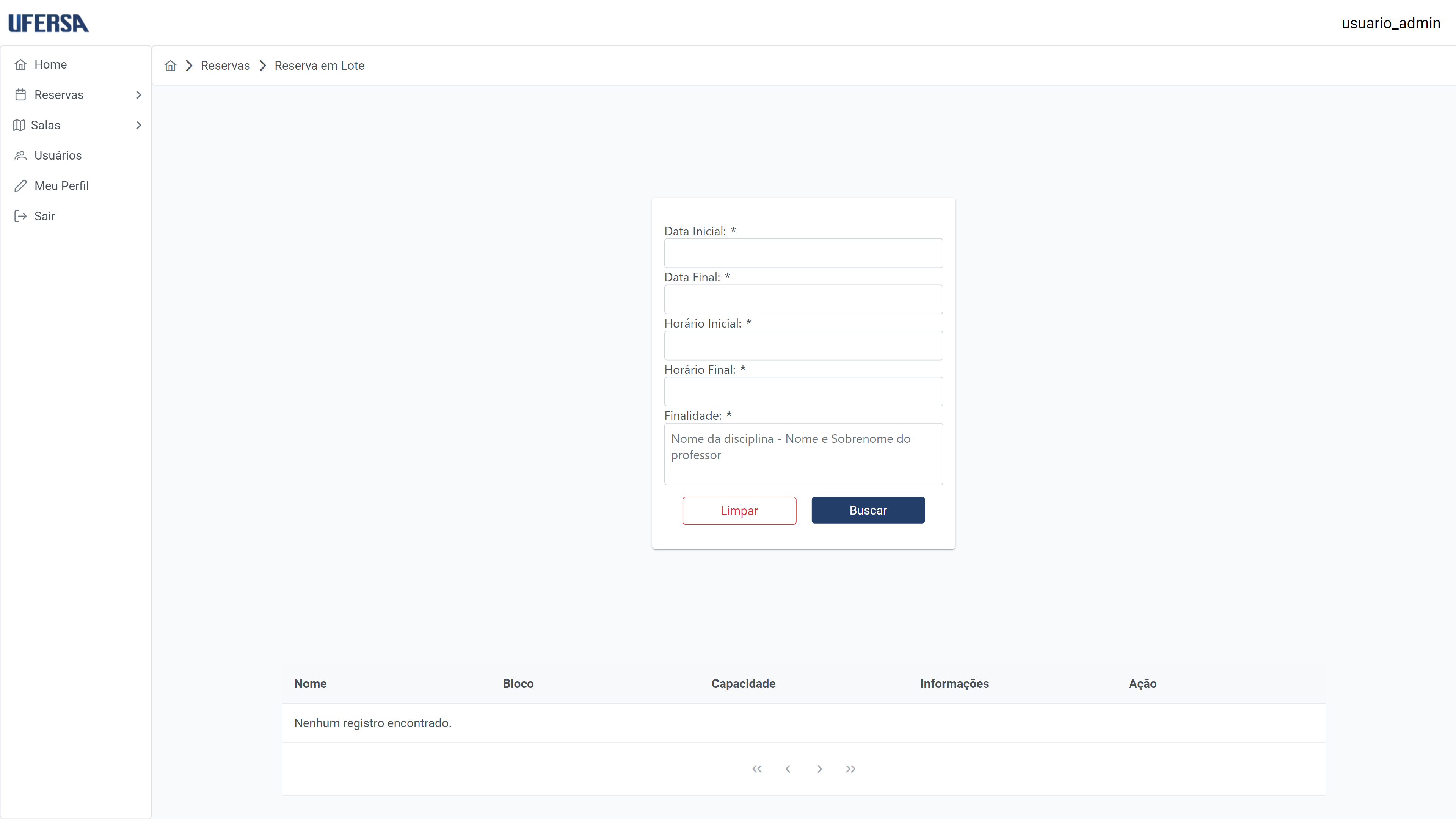
Tela Tablet
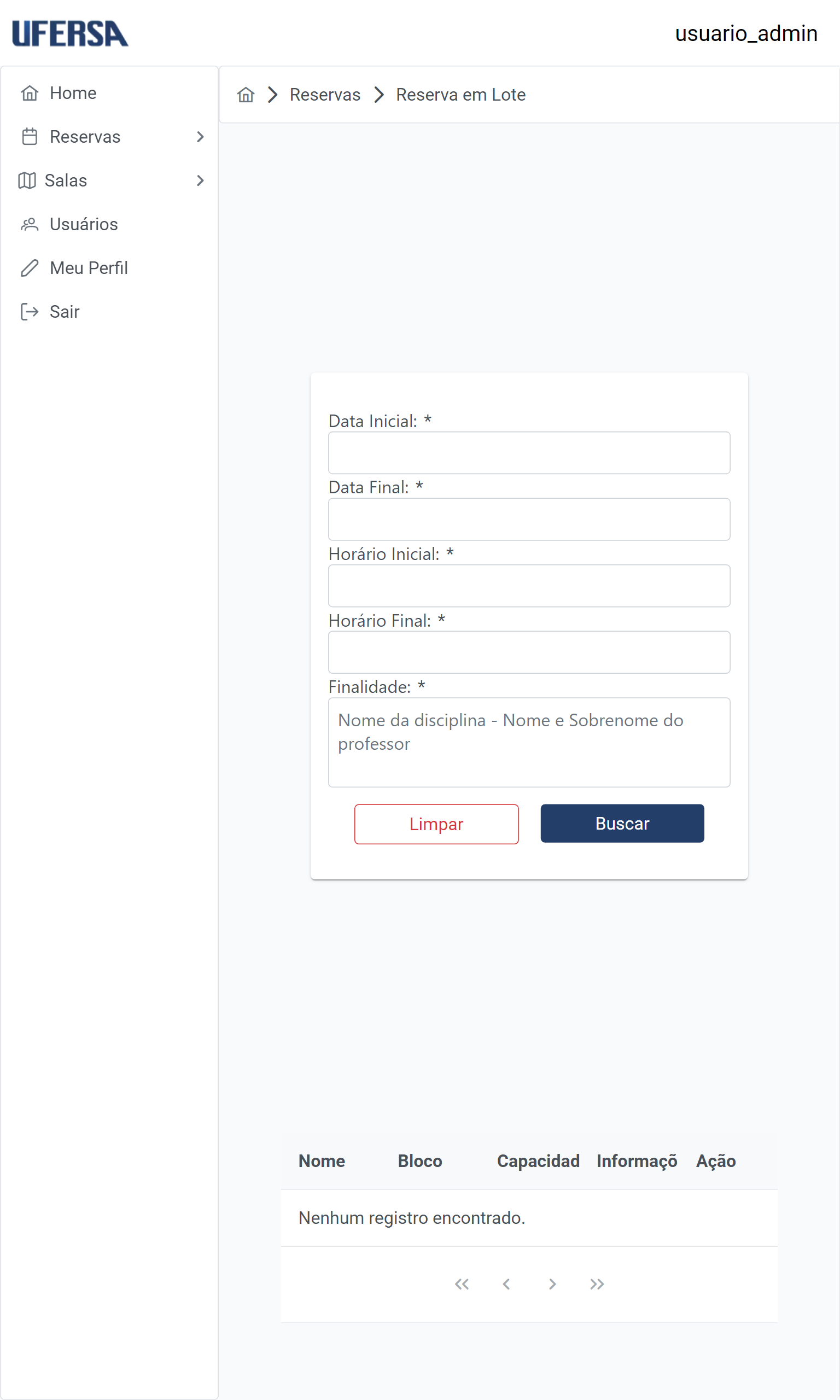
Tela Mobile
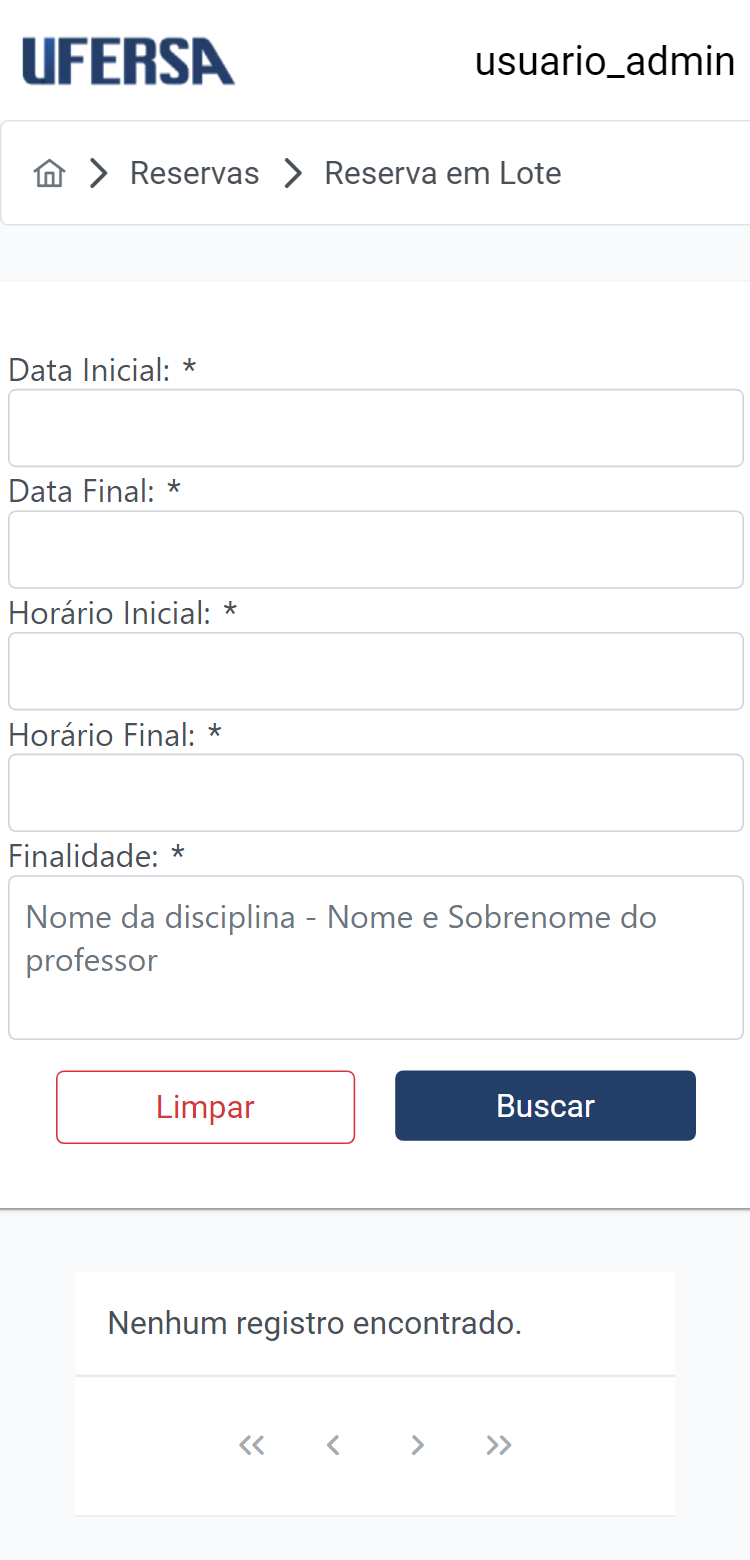
Tela Todas as Reservas (Usuário Administrador)
A tela de Todas as Reservas é disponível apenas para os usuários administradores e faz a listagem geral das reservas cadastradas no sistema (exceto as reservas em lote). Seu objetivo principal é de listagem das informações das reservas cadastradas.
Pré-Condições
- O sistema está disponível e acessível.
- O usuário está autenticado no sistema e ser do tipo administrador.
Passos
- O usuário acessa a opção de “Reserva”, através do menu lateral na tela home.
- O usuário acessa a opção “Todas as Reservas”, após a abertura do menu expansivo.
Tela Desktop
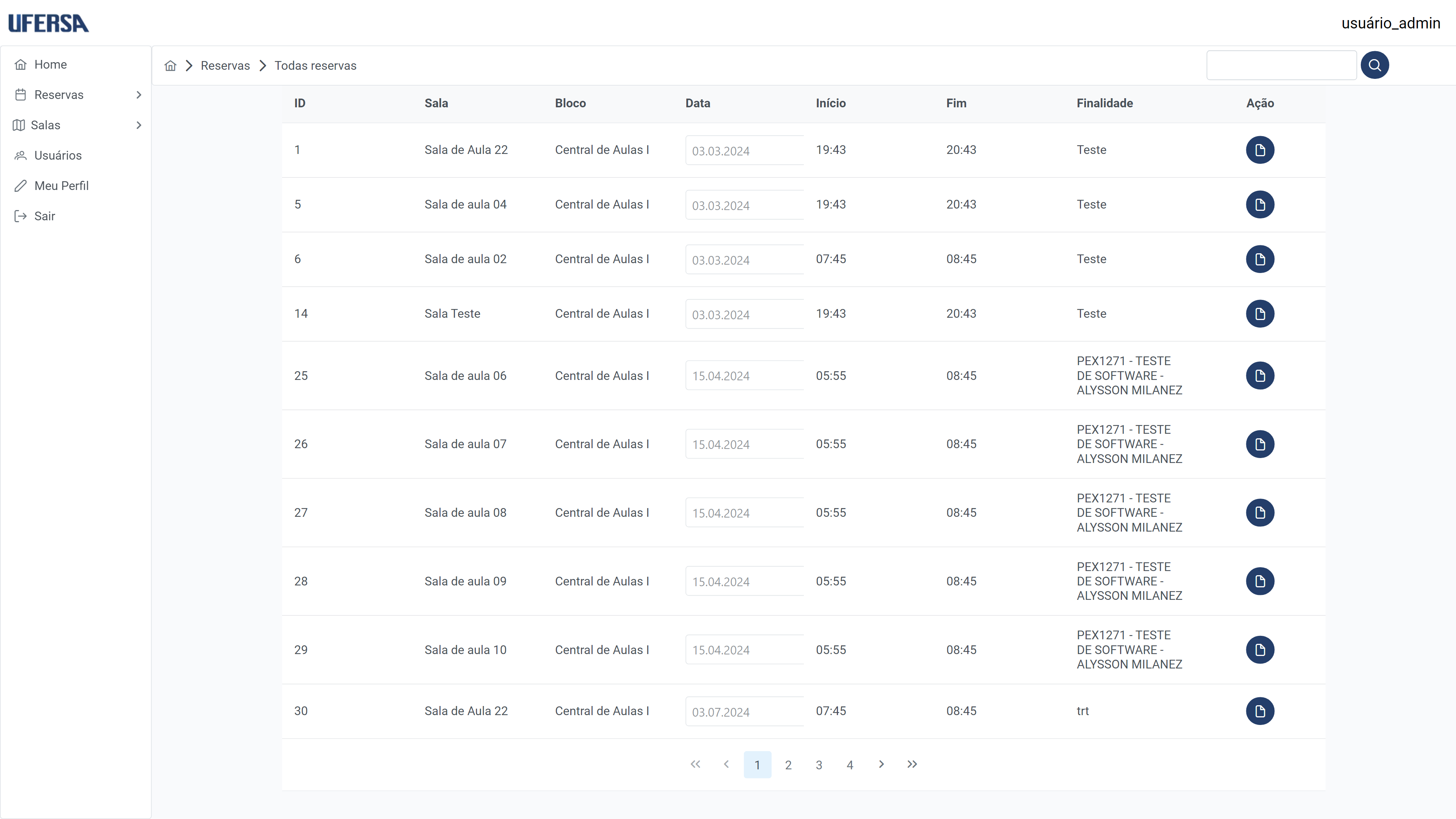
Tela Tablet
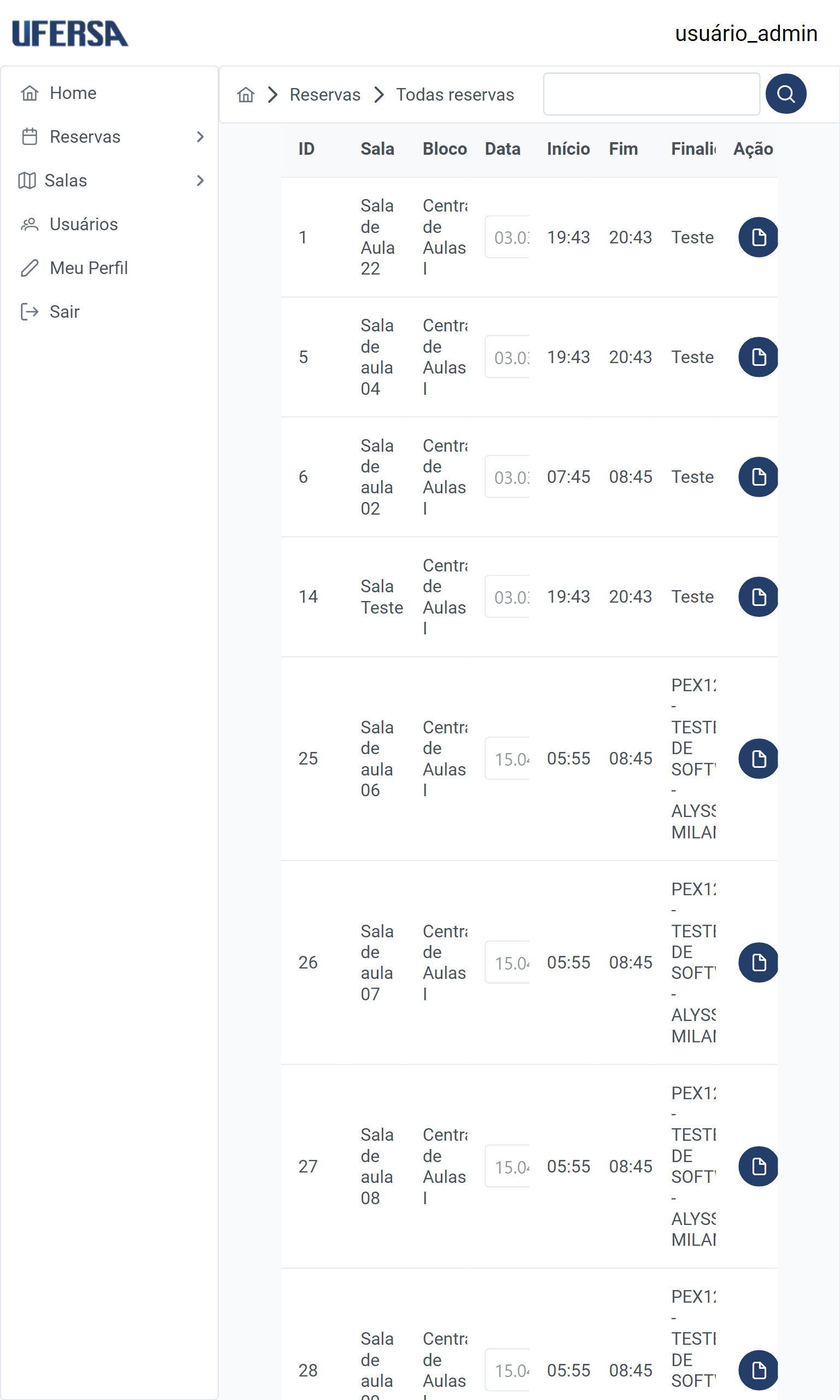
Tela Mobile
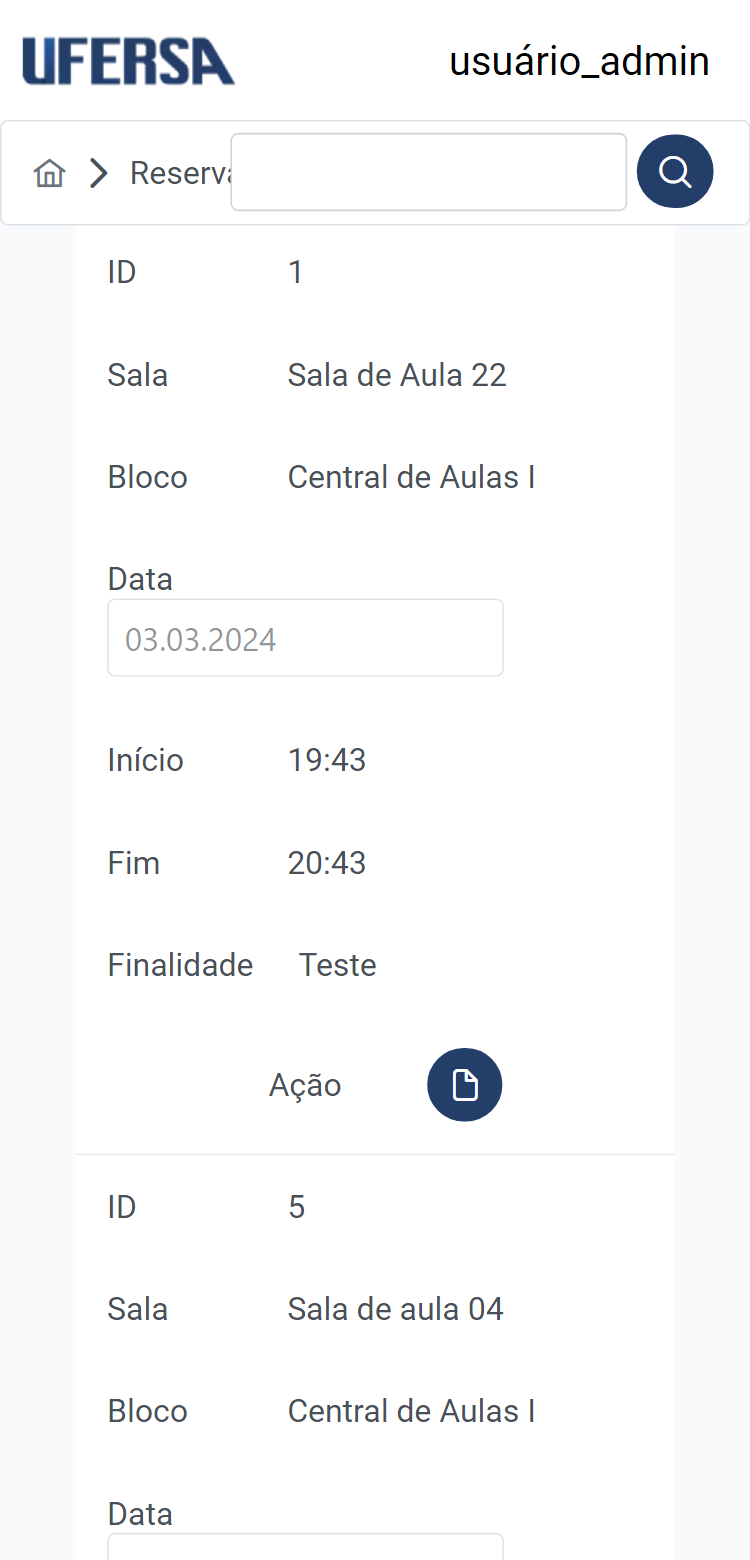
Tela Listar Lotes (Usuário Administrador)
A tela de Listar Lotes é disponível apenas para os usuários administradores e irá mostrar as reservas em lote realizadas cadastradas vinculada ao usuário logado. Seu objetivo principal é de listagem das informações das reservas em lote cadastradas.
Pré-Condições
- O sistema está disponível e acessível.
- O usuário está autenticado no sistema e ser do tipo administrador.
Passos
- O usuário acessa a opção de “Reserva”, através do menu lateral na tela home.
- O usuário acessa a opção “Listar Lotes”, após a abertura do menu expansivo.
Tela Desktop
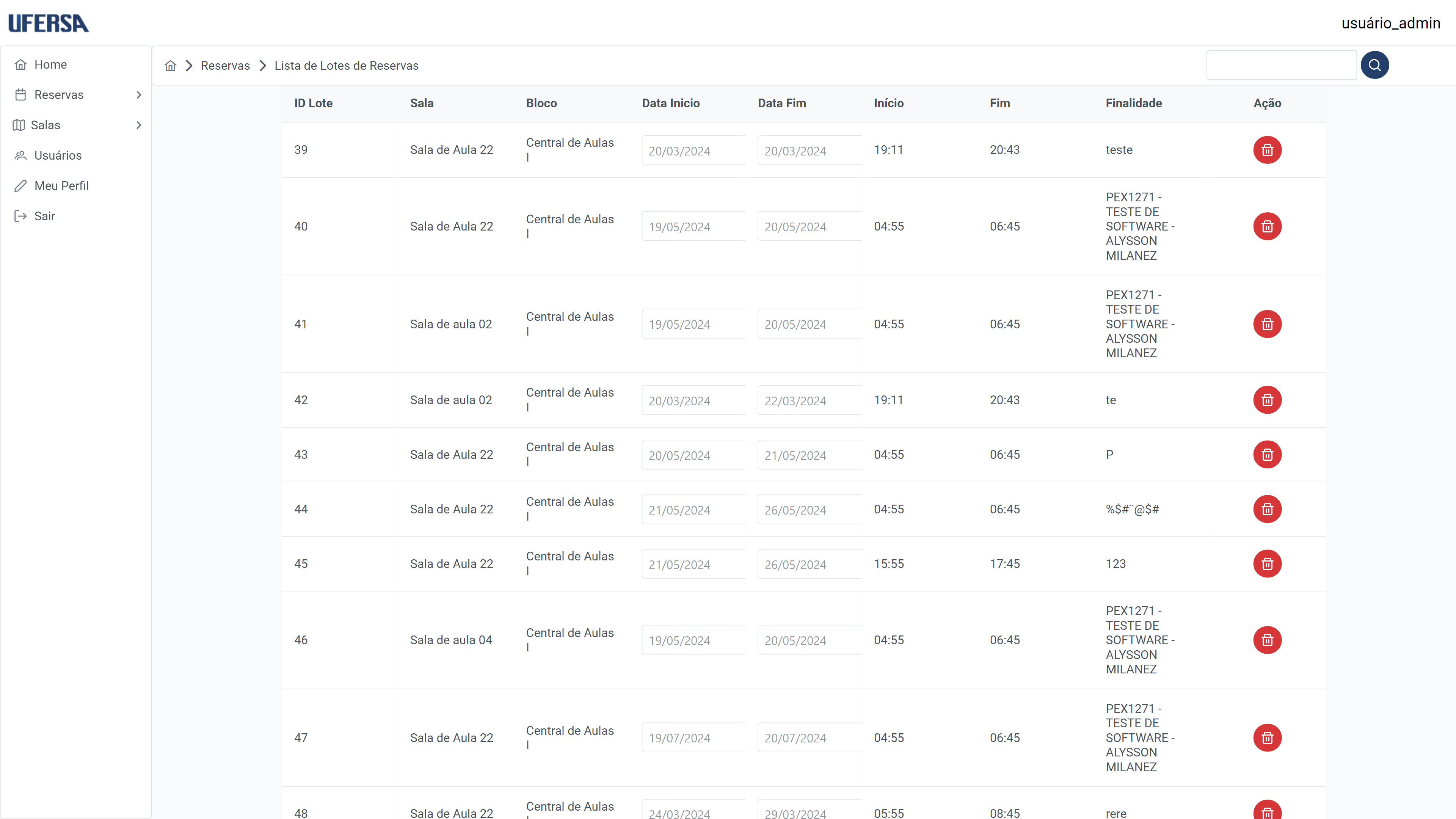
Tela Tablet
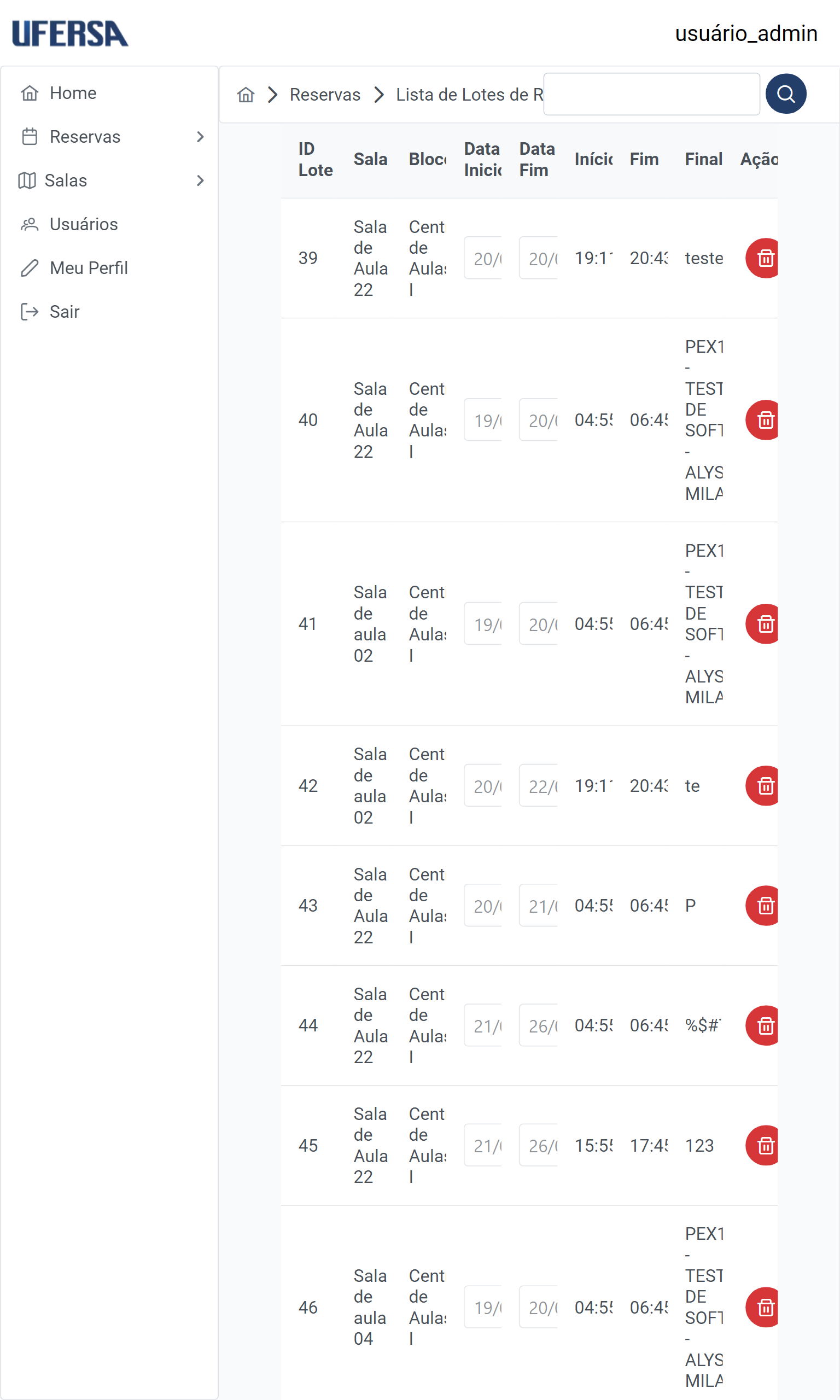
Tela Mobile
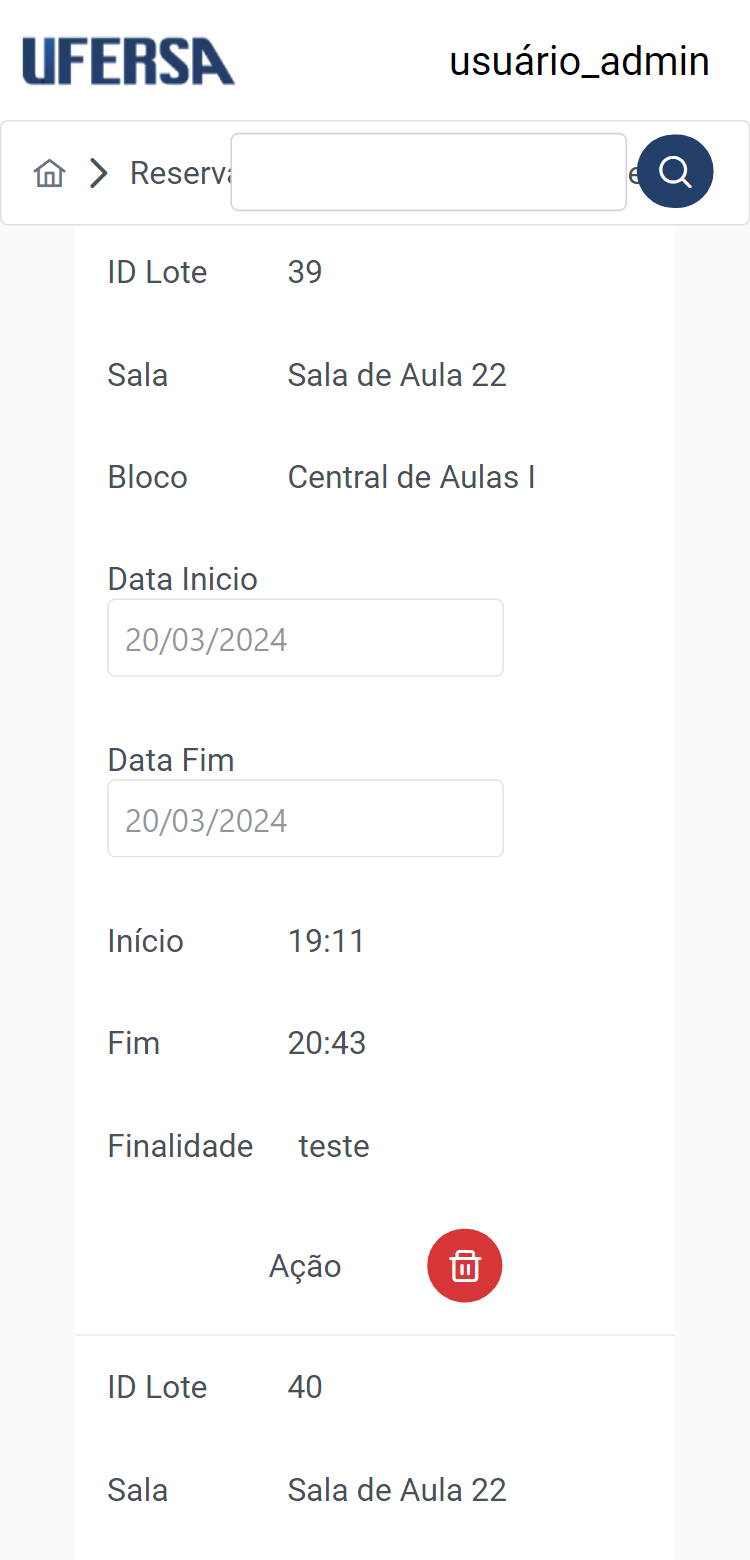
Tela Listar Usuários (Usuário Administrador)
A tela de Listar Usuários é disponível apenas para os usuários administradores e irá mostrar todos os usuários cadastrados no sistema. Seu objetivo principal é de listagem das informações dos usuários permitindo ao administrador fazer edições e/ou exclusão.
Pré-Condições
- O sistema está disponível e acessível.
- O usuário está autenticado no sistema e ser do tipo administrador.
Passos
- O usuário acessa a opção de “Usuários”, através do menu lateral na tela home.
Tela Desktop
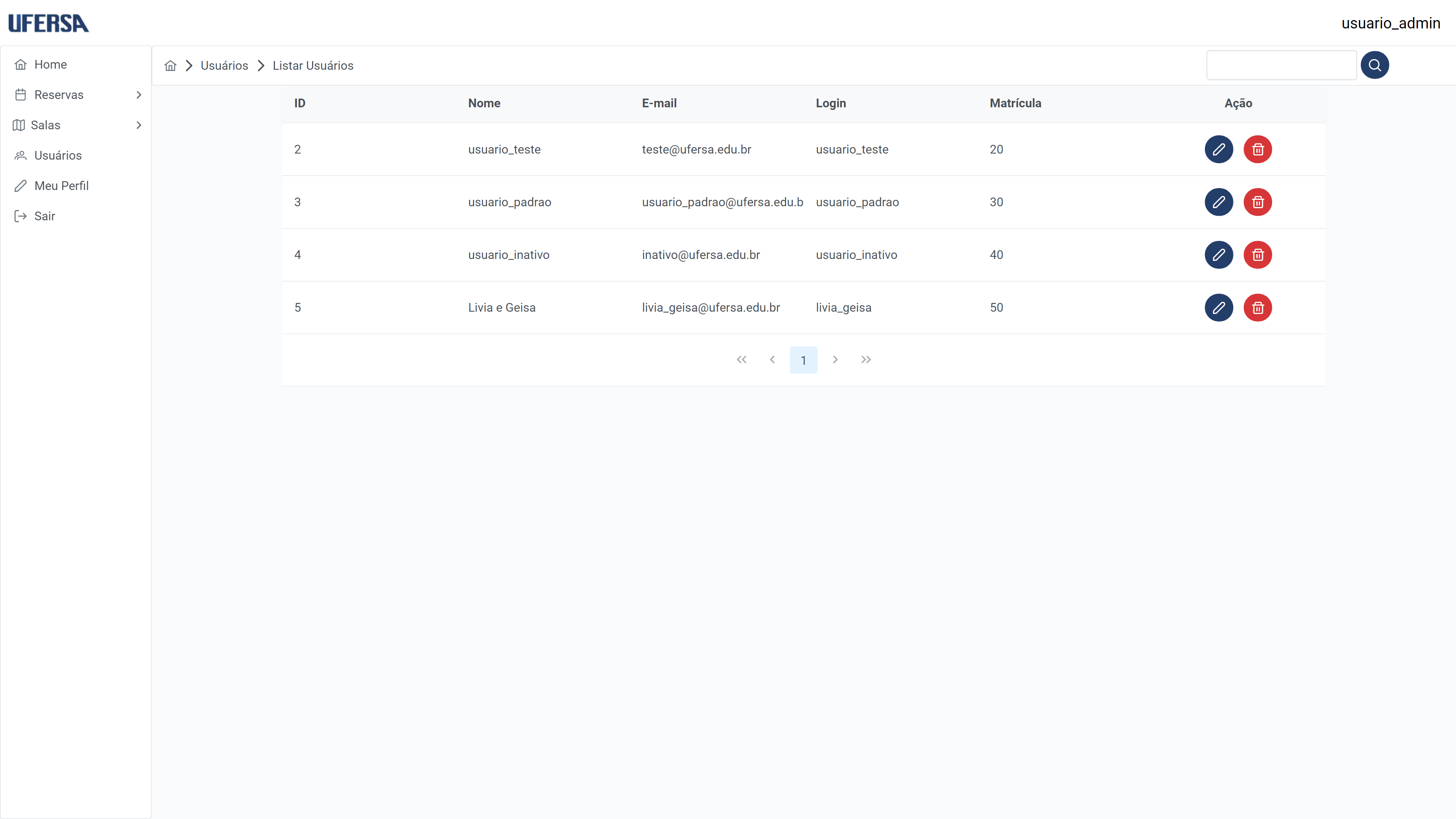
Tela Tablet
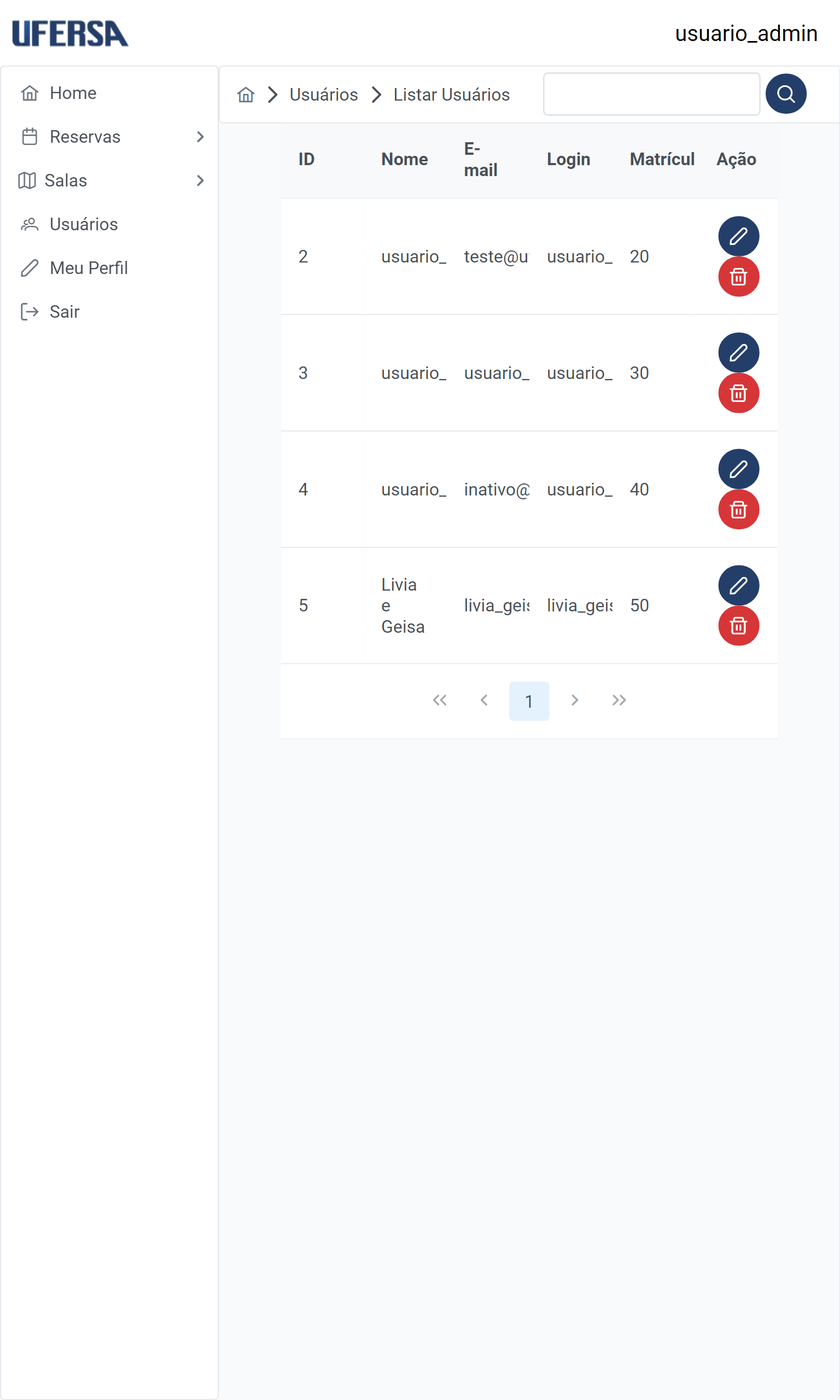
Tela Mobile
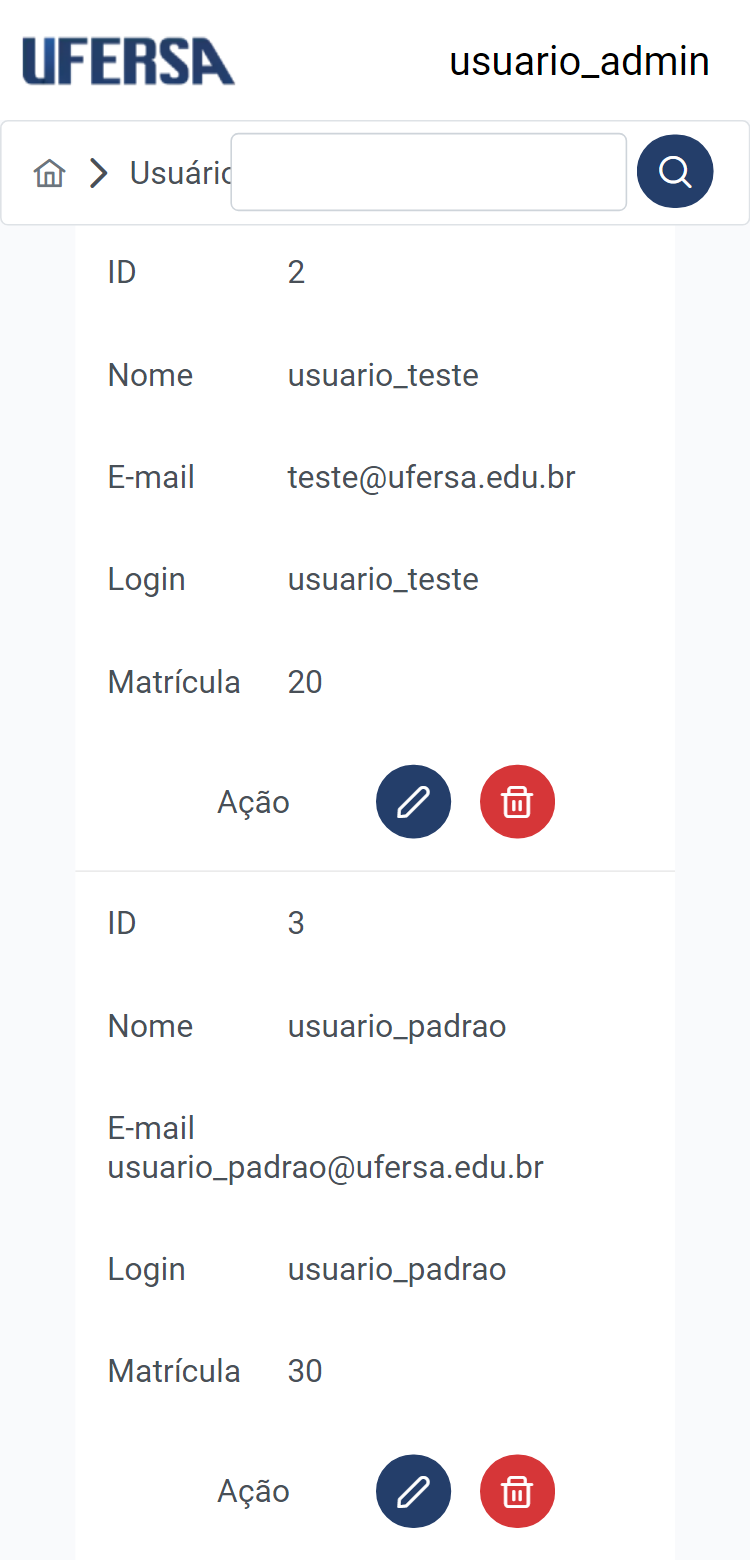
Tela Nova Sala (Usuário Administrador)
A tela de Nova Sala realiza o registro de um espaço físico no sistema. Seu objetivo principal é que os usuários administradores consigam registrar no sistema um ambiente para sincronizar com a realidade dos ambiente existentes da universidade.
Pré-Condições
- O sistema está disponível e acessível.
- O usuário está autenticado no sistema e ser do tipo administrador.
Passos
- O usuário acessa a opção de “Sala”, através do menu lateral na tela home.
- O usuário acessa a opção “Nova Sala”, após a abertura do menu expansivo.
- Na tela de cadastro de sala, o usuário administrador é solicitado a fornecer as seguinte informações:
- Nome;
- Capacidade;
- Informações;
- Bloco;
- Status;
- Tipo.
- Após inserir as informações válidas, o usuário administrador clica no botão “Cadastrar”.
Tela Desktop
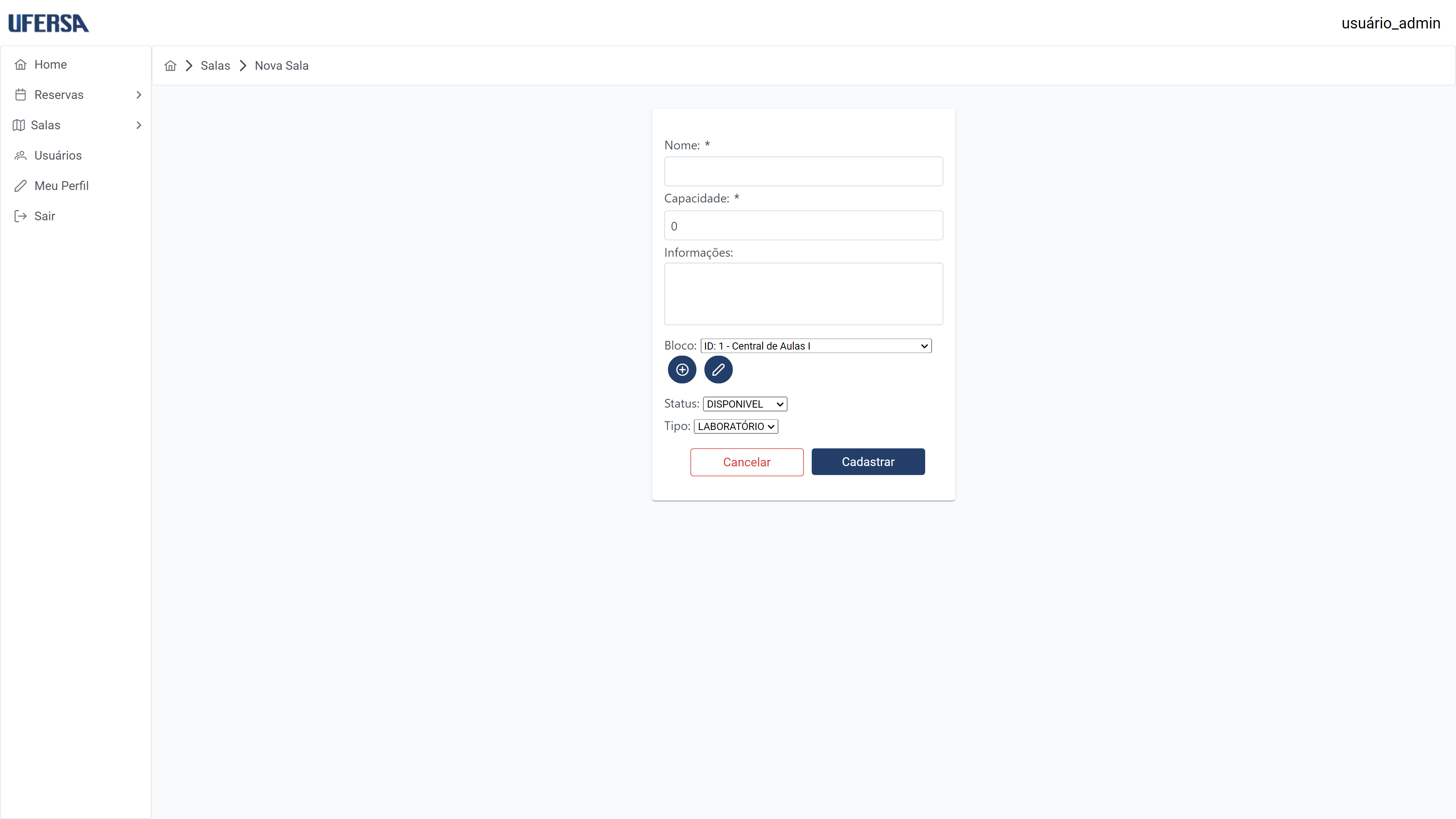
Tela Tablet
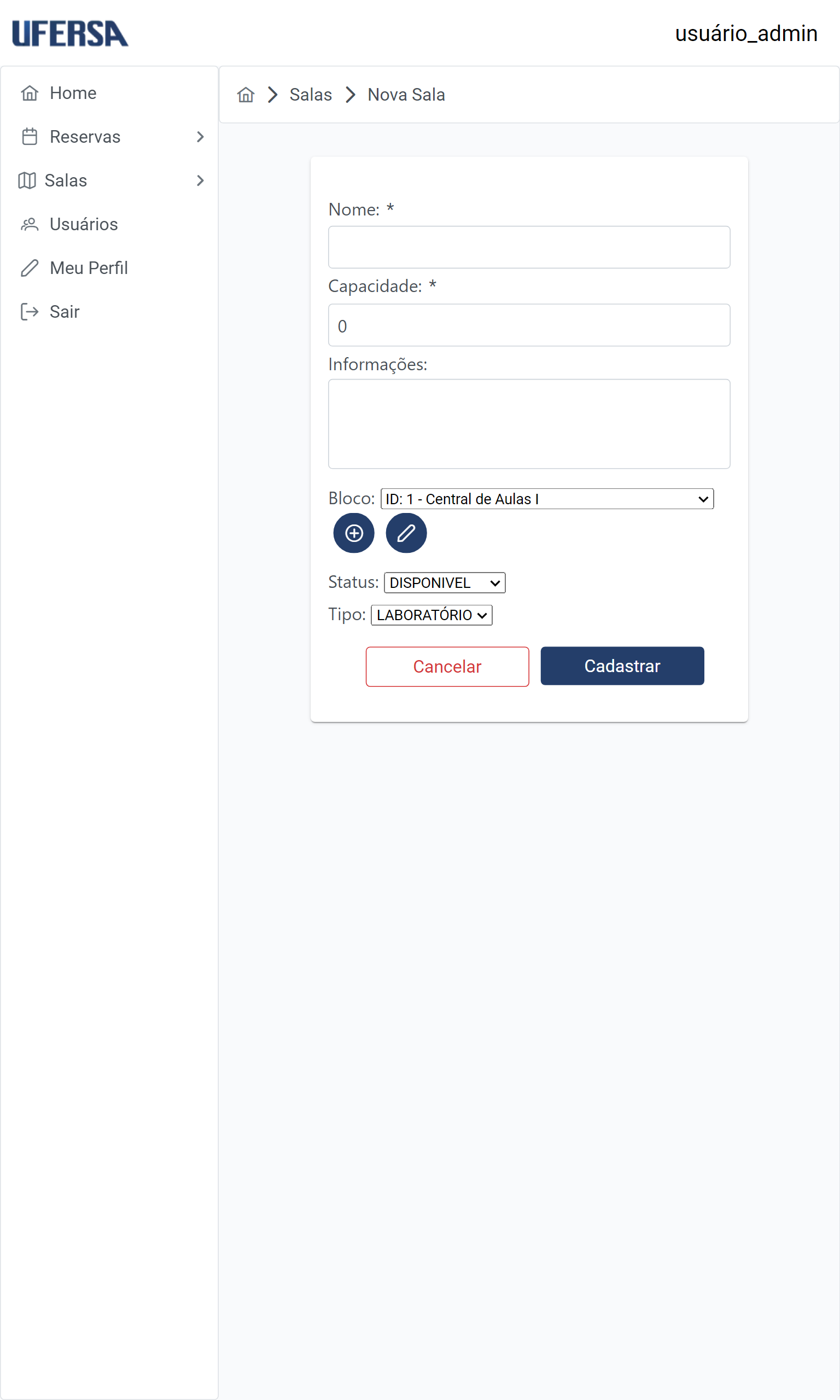
Tela Mobile
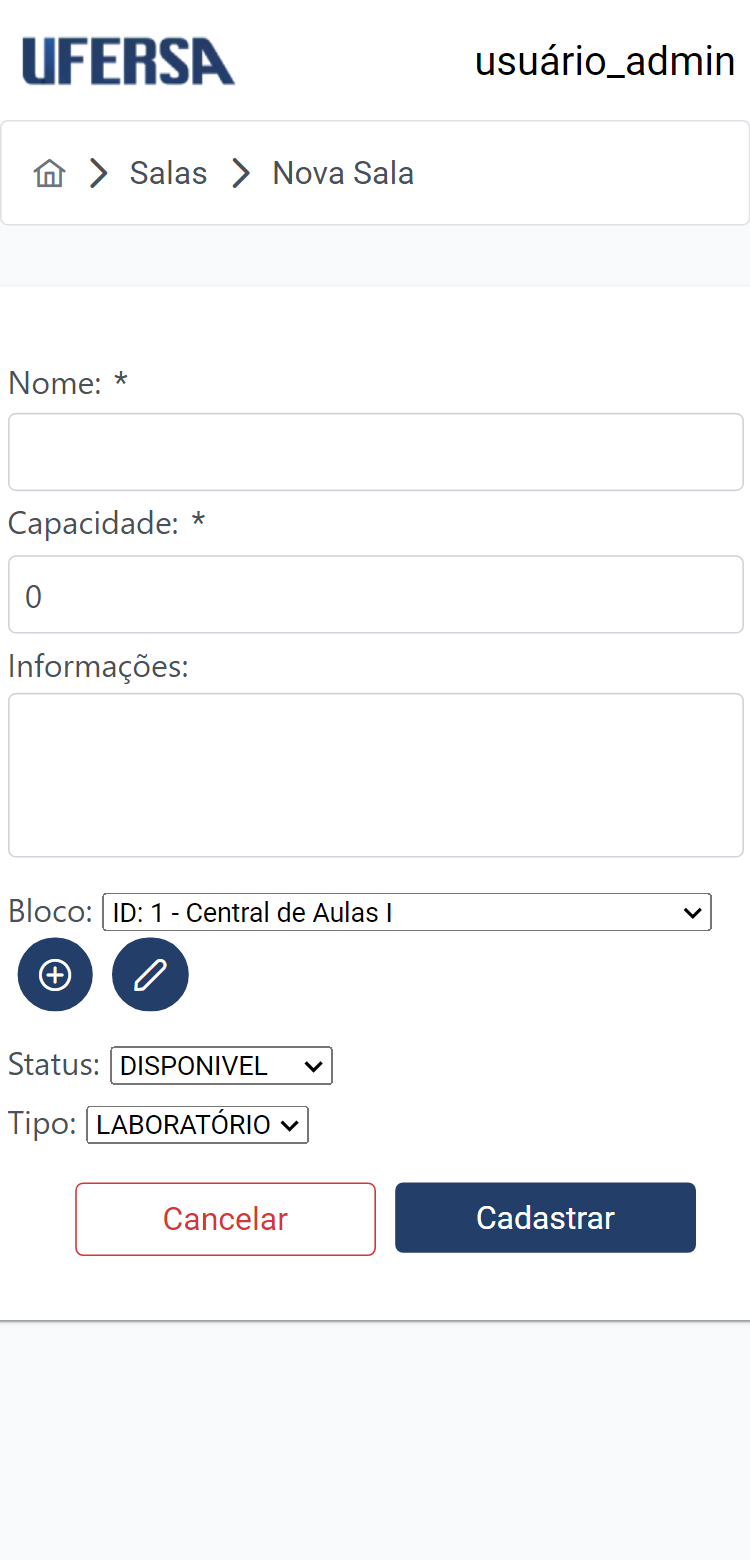
Tela Editar Sala (Usuário Administrador)
A tela de Edição de Sala é semelhante a tela de cadastro, porém com informações extras. Seu objetivo principal é que os usuários administradores consigam editar as informações inconsistentes dos ambientes registrados no sistema.
Pré-Condições
- O sistema está disponível e acessível.
- O usuário está autenticado no sistema e ser do tipo administrador.
Passos
- O usuário acessa a opção de “Sala”, através do menu lateral na tela home;
- O usuário acessa a opção “Listar Sala”, após a abertura do menu expansivo;
- O usuário aperta no icone de lápis da sala que deseja editar;
- Na tela de edição de sala, o usuário administrador pode fornecer as seguinte informações:
- Nome (obrigatório);
- Capacidade (obrigatório);
- Informações;
- Status;
- Bloco (obrigatório);
- Tipo.
- Após inserir as informações válidas, o usuário administrador clica no botão “Atualizar”.
Tela Desktop
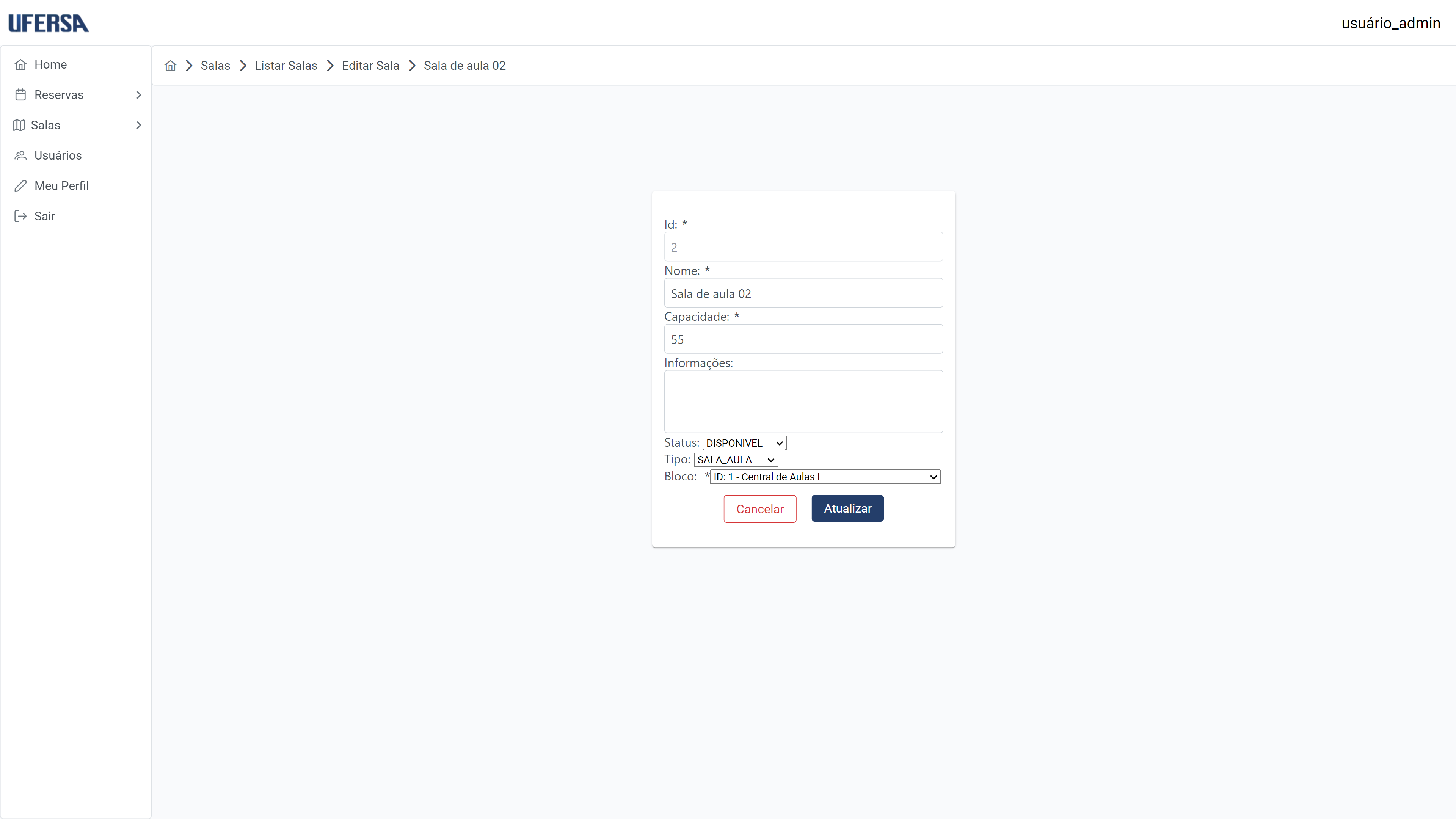
Tela Tablet
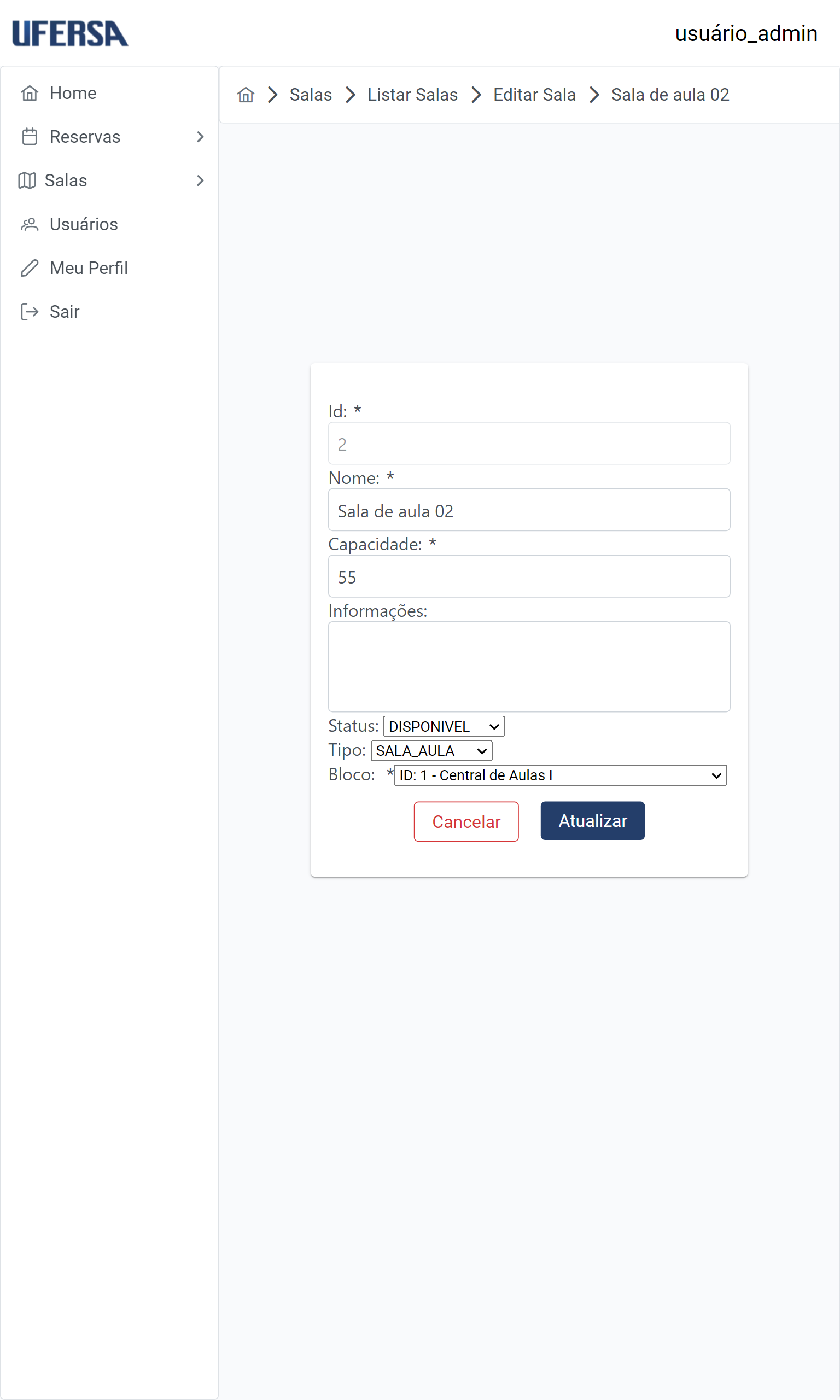
Tela Mobile
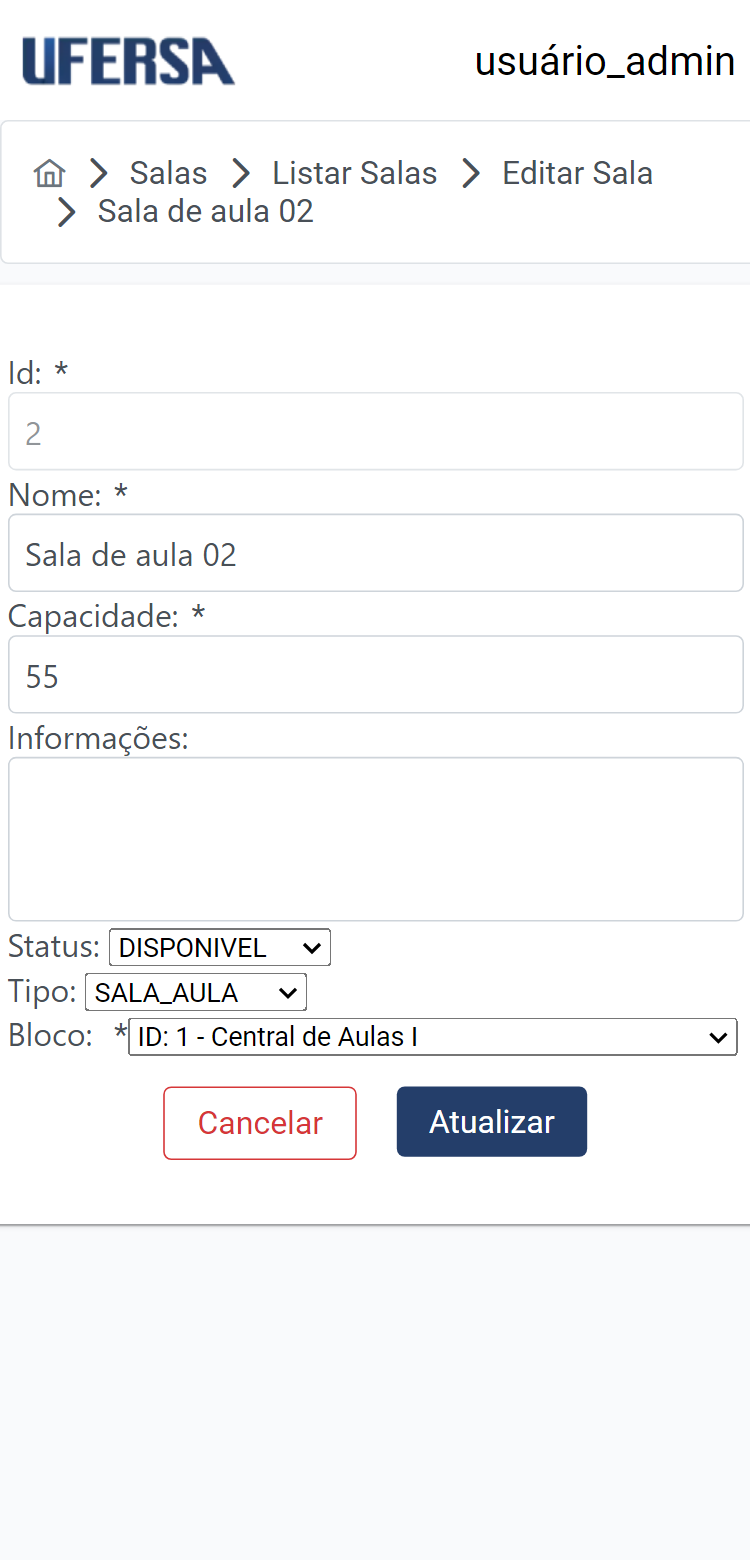
Tela Listar Salas (Usuário Administrador)
A tela de Listar Salas é disponível apenas para os usuários administradores e irá mostrar todos os espaços físicos cadastrados no sistema. Seu objetivo principal é de listagem das informações dos espaços permitindo ao administrador fazer edições e/ou exclusão.
Pré-Condições
- O sistema está disponível e acessível.
- O usuário está autenticado no sistema e ser do tipo administrador.
Passos
- O usuário acessa a opção de “Sala”, através do menu lateral na tela home;
- O usuário acessa a opção “Listar Sala”, após a abertura do menu expansivo.
Tela Desktop
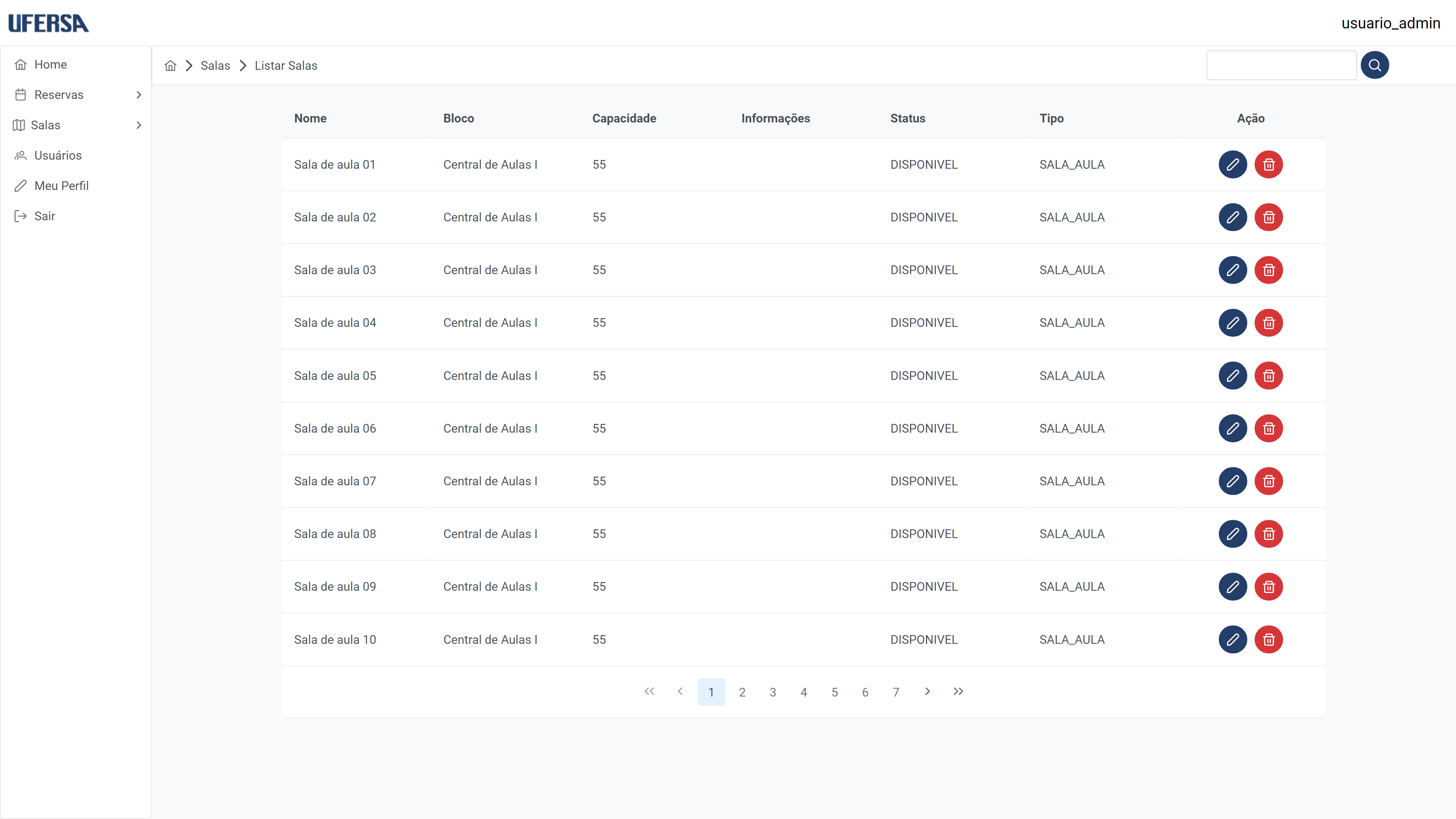
Tela Tablet
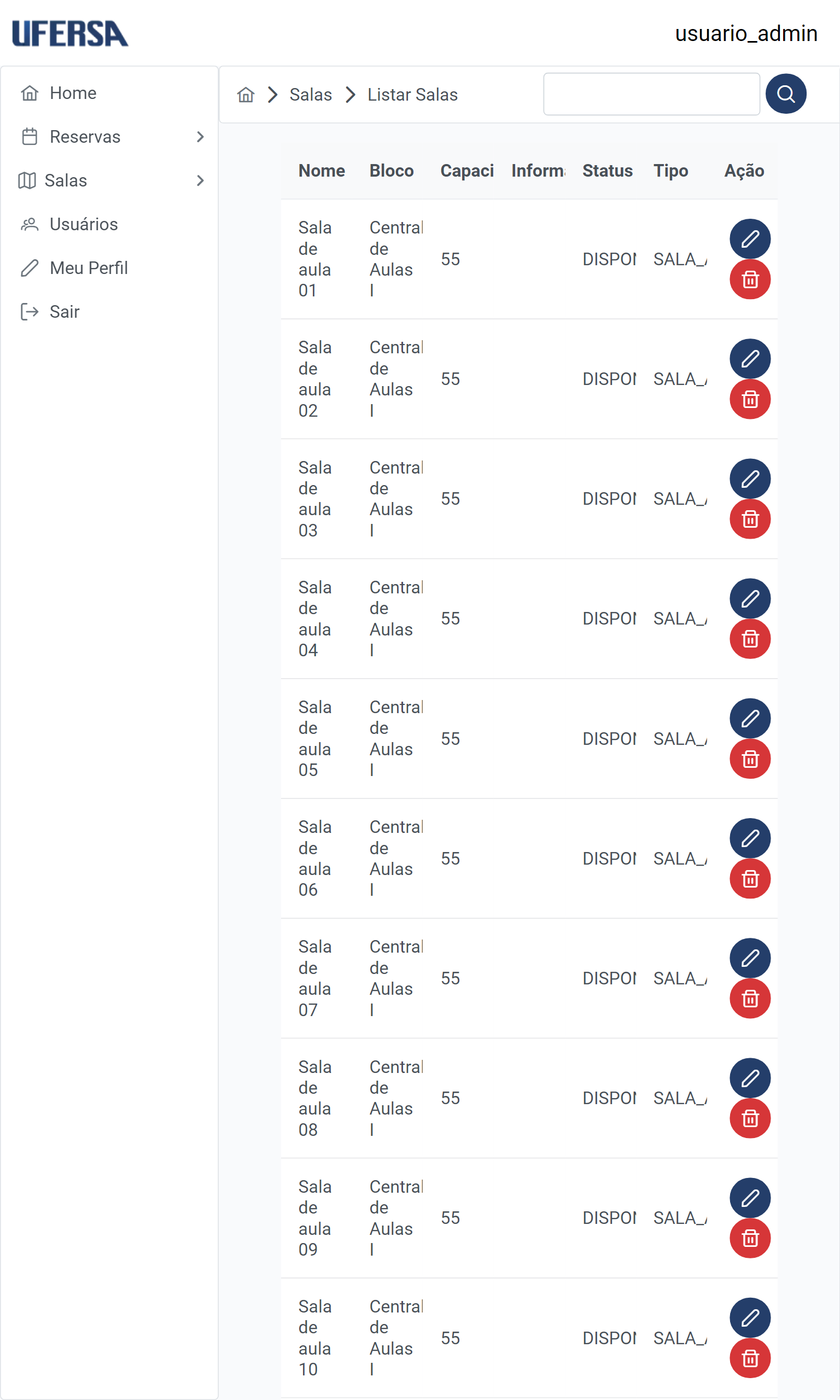
Tela Mobile